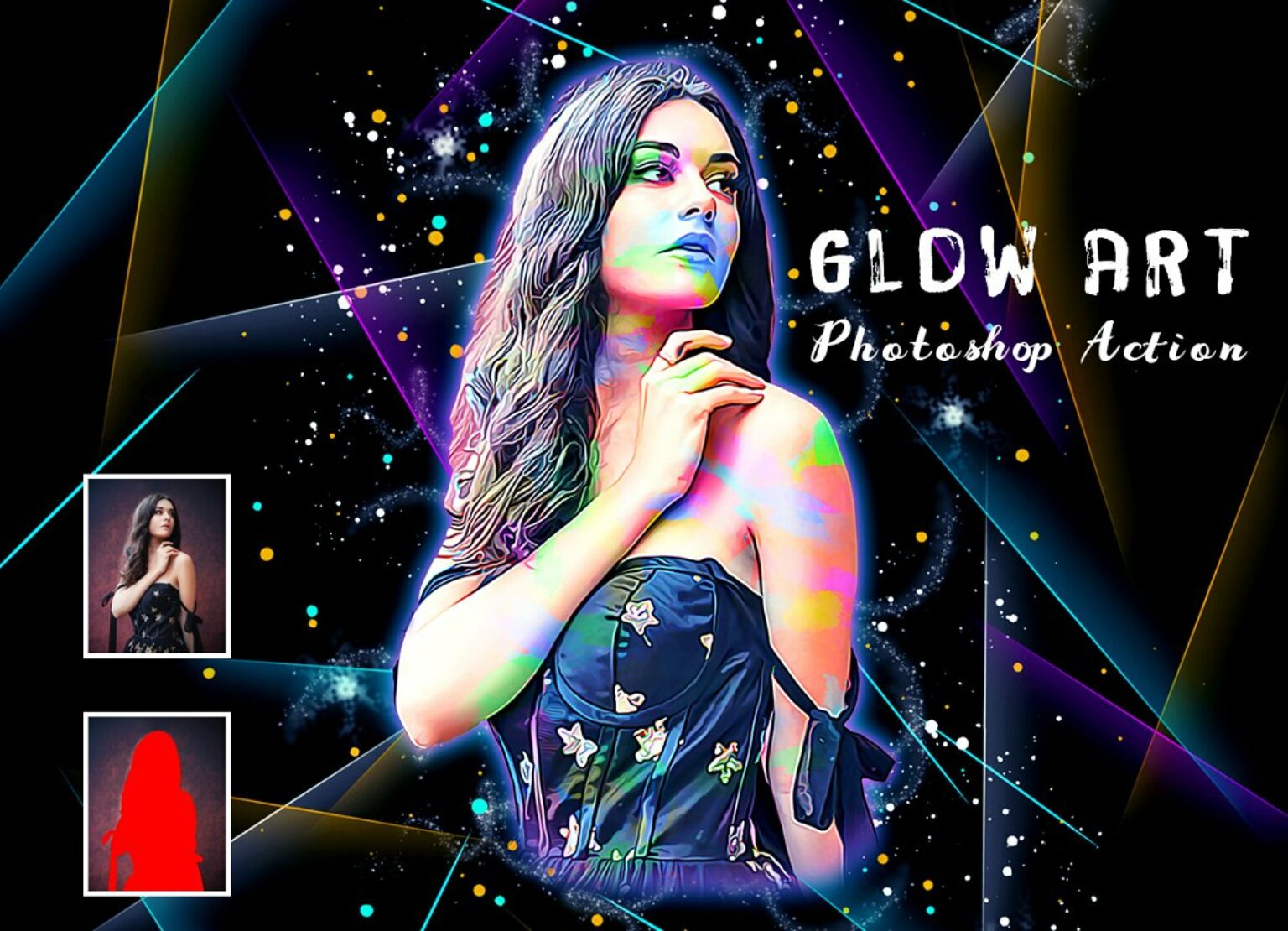
ポートレート写真を強化するための Photoshop ブラシ 10 選
プロの写真家であろうと、単なる写真愛好家であろうと、ポートレート写真を向上させることは創造的な旅であり、多くの場合 Photoshop ブラシの使用が伴います。これらのデジタル ツールを使用すると、ポートレートにさまざまな効果、テクスチャ、補正を適用して、ポートレートを魅力的な傑作に変えることができます。この記事では、ポートレート写真を次のレベルに引き上げる Photoshop ブラシのトップ 10 を紹介します。
導入
ポートレート写真は、細部への注意と創造性のタッチが必要な芸術形式です。完璧なショットを撮影することは不可欠ですが、後処理は大きな違いを生む可能性があります。ここで Photoshop ブラシが活躍し、写真家にポートレートを強化および洗練するための幅広いツールを提供します。
Photoshop ブラシが重要な理由
Photoshop ブラシは基本的に、さまざまな効果やテクスチャにペイントできるデジタル スタンプです。これらにより、写真家は、複雑な細部を強調したり、夢のような雰囲気を加えたりするなど、ポートレートの隠された美しさを引き出すことができます。
適切なブラシの選択
ブラシの種類が豊富にあるため、適切なブラシを選択するのは難しいかもしれません。自分の写真スタイルや適用したい機能に合ったブラシを探してください。ブラシにはさまざまな形、サイズ、不透明度があるため、さまざまな組み合わせを試してみると、独自の結果が得られることがあります。
必須の Photoshop ブラシ トップ 10:
1.アートリキッドPhotoshopアクション
数回クリックするだけで、写真からこの非常に詳細な効果を作成できます。このアクションは、写真ごとに膨大な量の作業を節約するように設計されています。
アート リキッド Photoshop アクション
私の作業ソフトウェアバージョン:CS4、CS5、CS6、CC、CC2014、CC2015、CC2017、CC2018、CC2020、CC2021英語版。唯一の制限は、英語バージョンをインストールする必要があることです。現時点では、他の言語はサポートされていません。
Photoshop で別の言語を使用している場合は、英語に切り替える簡単な方法があります。その方法については、Photoshop 言語の英語版のビデオチュートリアルをご覧ください。
いくつかの推奨事項
Photoshop アクションから可能な限り最高の結果を得るには、高解像度の画像のみを入力として使用する必要があります。解像度 3000px X 3500px ピクセル 300 dpi をお勧めします。それが最適です。
レイヤー構成
Photoshop アクションの最も優れた点は、レイヤーを整理しておくことができることです。こうすることで、画像をすばやく編集して、さらにカスタマイズすることができます。各 Photoshop アクションには独自のレイヤー構成があります。
含まれるファイル:
- ブラシ(ABR)
- アクション(ATN)
- ヘルプファイル(メモ帳)
注: プレビュー画像とモックアップは含まれません
2. 90 年代の Photoshop アクションに戻る
90 年代の Photoshop アクションに戻る
あなたの写真をクールな 90 年代スタイルのクレイジーでカラフルなグラフィックに変換します。さまざまな要素を選択して、独自の構成を作成します。20 種類のインスタント カラー バリエーションから 1 つを選択し、必要に応じて変更し、背景スタイルを調整します。
アクションにより、名前と色を使用して整理されたレイヤー/フォルダー構造が作成されます。
アクション作業中は必ず英語版の Photoshop を使用してください。
このアクションは Photoshop CS6 (2012) 以降のバージョンで動作します。
アクションにはアクティブなオイル ペイント フィルターが必要です。 (以下の情報)
このアクションは、あらゆる画像解像度で動作します。最良の結果を得るには、高品質の画像を使用してください。
ビデオチュートリアルを見て、PSD ファイルを編集する方法を学びましょう。
ビデオチュートリアルはこちら: https://www.youtube.com/watch?v=JRmLkD7WK4I
製品には以下が含まれます:
- 90 年代に戻る – Mint Actions.atn ファイル
- 90 年代の pattern.pat ファイルに戻る
- 90 年代の Brushes.abr ファイルに戻る
- 90 年代に戻るヘルプ ファイル.txt ファイル
この操作には、Photoshop バージョンの油彩フィルターが必要です。このフィルタはアクティブで、適切に動作する必要があります。
PS バージョンでオイル ペイントがグレー表示になっている (アクティブではない) 場合は、次の手順を試してください。
– Photoshop が最新であることを確認してください
– ドキュメントが RGB であることを確認してください。オイル ペイントは、RGB 以外の色空間 (CMYK、Lab など) では機能しません。
– Windows を使用している場合は、64 ビット OS と 64 ビット バージョンの Photoshop を実行していることを確認してください。OpenCL には 64 ビットが必要です
– [環境設定] の [パフォーマンス] で [グラフィック プロセッサを使用] がチェックされていることを確認します。
– ビデオ カード ドライバーがベンダーの Web サイトから入手した最新のドライバーであることを確認してください。
注: ビデオ カードが OpenCL v1.1 以降をサポートしていない場合、オイル ペイント フィルタにアクセスするには、OpenCL v1.1 以降をサポートするアップグレードされたビデオ カードを購入する必要がある場合があります。
グラフィック カードに関する情報は、Photoshop の [ヘルプ システム情報] ダイアログで確認できます。
3. ベスト水彩 Photoshop アクション
最優秀水彩 Photoshop アクション
このベスト水彩 Photoshop アクションは、写真家やデザイナーに最適です。画像を強化し、より美しく追加します。画像を美しく仕上げて、ユニークで素晴らしい外観を作るのに役立ちます。このセットには 10 個の異なるブラシ カラー オプションが含まれています。見えない目を開けるとき。
このアクションは Photoshop CC2020 英語版でテストされ、動作します。ソフトウェアサポートバージョン:CS6、CC2104、CC2015、CC2015.5、CC2016、CC2017、CC2018、CC2019、CC2020+英語版。
最も重要な指示:
(1) まずPhotoshopで画像を開きます。最良の結果を得るには、写真の周囲のスペースを広げてください。背景画像を選択し、ツールバーからトリミングツールを選択して、全側面を展開します。次に、画像のサイズを変更する必要があります。画像のサイズを変更するには、切り抜きツールを選択し、上部のメニューバーに移動すると、W x H x Reso の 3 つの空白のボックスが表示されます。W 2000px、H 2000px、解像度 72 と書き込み、Enter ボタンを押します。
(2) 写真を開きます。新しいレイヤーを作成し、名前を「ペイント」(小文字)に変更します。次に、ブラシを選択して画像をペイントします。「ペイント」レイヤーの目を閉じて、「ペイント」レイヤーを選択したままにして、アクション再生ボタンをクリックします。
ファイルには以下が含まれます:
- ATN ファイルには (Photoshop アクション ファイル) が含まれます
- ブラシファイル
- 10 種類のブラシ カラー オプション
- ヘルプファイル
- PDF ヘルプ ファイル
- すべての写真に取り組みます。
- 高品質の結果。
- 簡単にカスタマイズ可能
- レイヤーを整理する
- 簡単なインストール
- ユーザーガイド
- 使いやすい
- Photoshop のスキルは必要ありません
- 24時間サポート
4.黒のポートレートPhotoshopアクション
黒のポートレート Photoshop アクション
この魔法のようなアクションにより、クリエイティブな作業が数分で完了します。一瞬でデザインの魔法が必要な場合は、あなたの画像が素晴らしい芸術作品になることに大きな驚きを感じるでしょう。このアクションではまさにそれを行います。このブラック ポートレート Photoshop アクションは、写真家やデザイナーに最適です。画像を強化し、より美しく追加します。画像を美しく仕上げて、ユニークで素晴らしい外観を作るのに役立ちます。
このアクションは Photoshop CC2020 英語版でテストされ、動作します。ソフトウェアサポートバージョン: CS5、CS5.5、CS6、CC、CC2014、CC2015、CC2015.5、CC2016、CC2017、CC2018、CC2019、CC2020+ 英語版。
最も重要な指示:
(1) まずPhotoshopで画像を開きます。最良の結果を得るには、写真の周囲のスペースを広げてください。背景画像を選択し、ツールバーからトリミングツールを選択して、全側面を展開します。次に、画像のサイズを変更する必要があります。画像のサイズを変更するには、切り抜きツールを選択し、上部のメニューバーに移動すると、W x H x Reso の 3 つの空白のボックスが表示されます。W 3000px、H 2000px、解像度 72 と書き込み、Enter ボタンを押します。
(2) 写真を開きます。新しいレイヤーを作成し、名前を「ペイント」(小文字)に変更します。次に、ブラシを選択して画像をペイントします。「ペイント」レイヤーの目を閉じて、「ペイント」レイヤーを選択したままにして、アクション再生ボタンをクリックします。
(3) このアクションを実行すると、「アクションが終了しました。消去の場合は前景色を #000000 に設定し、詳細を追加するには前景色を # ffffff に設定します。」という停止メッセージが表示されます。柔らかいブラシを使用してください。あなたのすべては終わります。驚くべき結果をお楽しみください。停止メッセージの指示に従ってください。
ファイルには以下が含まれます:
- ATN ファイルには (Photoshop アクション ファイル) が含まれます
- ブラシファイル
- ヘルプファイル
- PDF ヘルプ ファイル
- マスキングオプション
- すべての写真に取り組む
- 高品質の結果
- 簡単にカスタマイズ可能
- レイヤーを整理する
- 簡単なインストール
- ユーザーガイド
- 使いやすい
- Photoshop のスキルは必要ありません
- 24時間サポート
5.カラーポートレートPhotoshopアクション
このカラー ポートレート Photoshop アクションは、写真家やデザイナーに最適です。画像を強化し、より美しく追加します。画像を美しく仕上げて、ユニークで素晴らしい外観を作るのに役立ちます。このセットには10色の異なるカラーオプションが含まれています。見えない目を開けるとき。
このアクションは Photoshop (英語版) CC2020 英語版でテストされ、動作します。
ソフトウェアサポートバージョン:CS4、CS5、CS5.5、CS6、CC2015.5、CC2017、CC2018、CC2019、CC2020英語版。
最も重要な指示:
(1) 被写体の選択方法 このセクションでは、被写体を選択し、その被写体を別のレイヤーにコピーします。クイック選択ツール(W)を選択し、写真の背景を選択します。キーボードの Shift-Alt ボタンを使用して、選択範囲に領域を追加または削除します。完璧に選択したら、キーボードの Control-Shift-I を押して選択を反転します。次に、「Modify Smooth」を選択し、「Sample Radius」を 5 ピクセルに設定します。次に、[契約の変更] を選択し、[契約条件] を 2 ピクセルに設定します。最後に、「ぼかしの変更を選択」に移動し、「ぼかしの半径」を 2 ピクセルに設定します。
(2) 良い結果を得るには、まずキャンバス領域を抽出する必要があります。背景画像を選択し、トリミングツールを使用して三辺を拡張するだけです。詳細については、PDF ヘルプ ファイルを参照してください。次に、画像のサイズを 3000x2000px dpi 300 に変更します。
(3) 写真を開いて新しいレイヤーを作成し、名前を「ペイント」(小文字) に変更します。次に、ブラシを選択して画像をペイントします。「ペイント」レイヤーの目を閉じて、「ペイント」レイヤーを選択したままにして、アクション再生ボタンをクリックします。
(4) このアクションを実行すると、停止メッセージが表示されます。前景色を #000000 に設定し、ブラシ ツール (B) を選択し、既にロードしたブラシのいくつかを選択し、対象の顔の領域の大部分をブラシで塗ります。詳細を削除または追加します。消去の場合は前景色を #000000 に設定し、詳細を追加する場合は前景色を # ffffff に設定します。さまざまなブラシを自由に使用してください。停止メッセージの指示に従ってください。
ファイルには以下が含まれます:
- ATN ファイルには (Photoshop アクション ファイル) が含まれます
- ブラシファイル
- パターンファイル
- 10色のオプション
- ヘルプファイル
- マスキングオプション
- 画像カラーモード変更オプション(白黒)
- PDF ヘルプ ファイル
- すべての写真に取り組みます。
- 高品質の結果。
- 簡単にカスタマイズ可能
- レイヤーを整理する
- 簡単なインストール
- ユーザーガイド
- 使いやすい
- Photoshop のスキルは必要ありません
-24時間サポート
注: プレビュー画像は含まれません
推奨: 最良の結果を得るには、2000 ~ 3000 ピクセル、DPI 300 の写真を使用してください。
6. カラースプラッシュ Photoshop アクション
含まれるもの:
- 1 ATN ファイル (アクション)
- 1 ABR ファイル (ブラシ)
- 1 PAT ファイル(パターン)
- 1 GRD ファイル (グラデーション)
- 1 ヘルプファイル
特徴:
- 非破壊的なアクション。
- うまく配置されたレイヤー。
- レイヤーは調整可能です。
- 次のバージョンで動作します: CS4、CS5、CS6、CC+
- 最良の結果を得るには、 1800 ピクセルから 5000 ピクセルの画像を使用してください
- Photoshop の英語版のみ
- 使いやすい。
プレビュー内の画像は含まれません。
7. カラフルアート Photoshop アクション
カラフルなアート Photoshop アクション
このアクションは、写真を本物のカラフルなアートの外観に変えるように設計されています。このプロフェッショナルパックを使用すると、普通の写真を特別な画像に変えることができます。カスタマイズが簡単、非破壊的な効果。このアクションでは、まだ見ていない目を開くと、10 の異なる色のオプションが表示されます。とても簡単に色を変えることができます。
このアクションは 2021 年 11 月 12 日に更新されました
このアクションは Photoshop (英語版) CC2020 英語版でテストされ、動作します。ソフトウェアサポートバージョン:CS5.5、CS6、CC2014、CC2015、CC2015.5、CC2016、CC2017、CC2018、CC2019、CC2020+英語版。
最も重要な指示:
(1) まずPhotoshopで画像を開きます。最良の結果を得るには、写真の周囲のスペースを広げてください。背景画像を選択し、ツールバーからトリミングツールを選択して、全側面を展開します。次に、画像のサイズを変更する必要があります。画像のサイズを変更するには、切り抜きツールを選択し、上部のメニューバーに移動すると、W x H x Reso の 3 つの空白のボックスが表示されます。W 3000px、H 2000px、解像度 72と書き込み、Enterボタンを押します。
(2)写真を開いて新しいレイヤーを作成し、名前を「ペイント」(小文字)に変更します。次に、ブラシを選択して画像をペイントします。「ペイント」レイヤーの目を閉じて、「ペイント」レイヤーを選択したままにして、アクション再生ボタンをクリックします。
ファイルには以下が含まれます:
- Photoshop ATN ファイルには (Photoshop アクション ファイル) が含まれます
- ブラシファイル
- 10 色の異なるオプション
- マスキングオプション
- ヘルプファイル
- PDF ヘルプ ファイル
- すべての写真に取り組みます。
- 高品質の結果。
- 簡単にカスタマイズ可能
- レイヤーを整理する
- 簡単なインストール
- ユーザーガイド
- 使いやすい
- 24時間サポート
画像サイズ: 2000×3000 または 3000×2000px、dpi 72
8. グローアート Photoshop アクション
グローアート Photoshop アクション
このグロー アート Photoshop アクションは、写真家やデザイナーに最適です。画像を強化し、より美しく追加します。画像を美しく仕上げて、ユニークで素晴らしい外観を作るのに役立ちます。このセットには 10 個の異なるブラシ カラー オプションが含まれています。見えない目を開けるとき。
このアクションは Photoshop CC2020 英語版でテストされ、動作します。ソフトウェアサポートバージョン:CS4、CS5、CS5.5、CS6、CC2104、CC2015、CC2015.5、CC2016、CC2017、CC2018、CC2019、CC2020+英語版。
最も重要な指示:
(1) まずPhotoshopで画像を開きます。最良の結果を得るには、写真の周囲のスペースを広げてください。背景画像を選択し、ツールバーからトリミングツールを選択して、全側面を展開します。次に、画像のサイズを変更する必要があります。画像のサイズを変更するには、切り抜きツールを選択し、上部のメニューバーに移動すると、W x H x Reso の 3 つの空白のボックスが表示されます。W 2000px、H 2000px、解像度 72 と書き込み、Enter ボタンを押します。
(2) 写真を開きます。新しいレイヤーを作成し、名前を「ペイント」(小文字)に変更します。次に、ブラシを選択して画像をペイントします。「ペイント」レイヤーの目を閉じて、「ペイント」レイヤーを選択したままにして、アクション再生ボタンをクリックします。
ファイルには以下が含まれます:
- ATN ファイルには (Photoshop アクション ファイル) が含まれます
- ブラシファイル
- 10 種類のブラシ カラー オプション
- ヘルプファイル
- PDF ヘルプ ファイル
- すべての写真に取り組みます。
- 高品質の結果。
- 簡単にカスタマイズ可能
- レイヤーを整理する
- 簡単なインストール
- ユーザーガイド
- 使いやすい
- Photoshop のスキルは必要ありません
24時間サポート
9. ホラー映画のポスター Photoshop アクション
ホラー映画のポスター Photoshop アクション
このホラー映画ポスター Photoshop アクションは、写真家やデザイナーに最適です。画像を強化し、より美しく追加します。画像を美しく仕上げて、ユニークで素晴らしい外観を作るのに役立ちます。このセットには10色の異なるカラーオプションが含まれています。見えない目を開けるとき。
このアクションは Photoshop (英語版) CC2020 英語版でテストされ、動作します。
ソフトウェアサポートバージョン:CS4、CS5、CS5.5、CS6、CC2015.5、CC2017、CC2018、CC2019、CC2020英語版。
最も重要な指示:
(1) 被写体の選び方
このセクションでは、被写体を選択し、その被写体を別のレイヤーにコピーします。クイック選択ツール(W)を選択し、写真の背景を選択します。キーボードの Shift-Alt ボタンを使用して、選択範囲に領域を追加または削除します。完璧に選択したら、キーボードの Control-Shift-I を押して選択を反転します。次に、「Modify Smooth」を選択し、「Sample Radius」を 5 ピクセルに設定します。次に、[契約の変更] を選択し、[契約条件] を 2 ピクセルに設定します。最後に、「ぼかしの変更を選択」に移動し、「ぼかしの半径」を 2 ピクセルに設定します。
(2) 良い結果を得るには、画像のサイズを 2000x3000px dpi 300 に変更します。トリミング ツールを選択し、上部のメニュー バーに移動して幅 2000px、高さ 3000px 解像度 72 に設定してからトリミングします。PDF ヘルプ ファイルの指示に従ってください。
(3) 写真を開いて新しいレイヤーを作成し、名前を「ペイント」(小文字) に変更します。次に、ブラシを選択して、画像の顔の領域をペイントします。「ペイント」レイヤーの目を閉じて、「ペイント」レイヤーを選択したままにして、アクション再生ボタンをクリックします。
(4) このアクションを実行すると、停止メッセージが表示されます。「前景色を #000000 に設定し、ブラシ ツール (B) を選択し、既にロードしたブラシのいくつかを選択し、対象領域の大部分をブラシで塗ります。さまざまなブラシを自由に使用してください。」
停止メッセージの指示に従ってください。
ファイルには以下が含まれます:
- ATN ファイルには (Photoshop アクション ファイル) が含まれます
- ブラシファイル
- パターンファイル
- 10色のオプション
- フリーフォント使用(フォントリンクにはヘルプファイルが含まれています)
- ヘルプファイル
- PDF ヘルプ ファイル
- マスキングオプション
- すべての写真に取り組みます。
- 高品質の結果。
- 簡単にカスタマイズ可能
- レイヤーを整理する
- 簡単なインストール
- ユーザーガイド
- 使いやすい
- Photoshop のスキルは必要ありません
-24時間サポート
注: プレビュー画像は含まれません
推奨: 最良の結果を得るには、2000 ~ 3000 ピクセル、DPI 300 の写真を使用してください。
10. ネオンダスト Photoshop アクション
ネオンダスト Photoshop アクション
Neon Dust Photoshop アクションを使用して写真に刺激を与えます。このアクションは、選択した領域の周囲に特別なスキン エフェクトとネオン ダストを作成します。また、追加の生成要素や色のバリエーションを調整して、写真を素晴らしいポスター グラフィックに変えることもできます。
最良の結果を得るには、約 2000px x 4000px の解像度の画像を使用することをお勧めします。
このアクションは Photoshop CS6 (2012) 以降のバージョンで動作します。
アクション作業中は必ず英語版の Photoshop を使用してください。
アクションにより、名前と色を使用して整理されたレイヤー/フォルダー構造が作成されます。
ビデオチュートリアルを見て、PSD ファイルを編集する方法を学びましょう。
ビデオチュートリアルはこちら: https://www.youtube.com/watch?v=SWnJ2ZRXXSQ8
製品には以下が含まれます:
- ネオンダスト – Mint Actions.atn ファイル
- ネオンダストパターン.pat ファイル
- ネオンダストのbrushs.abrファイル
- ネオン ダスト ヘルプ ファイル.txt ファイル
肌レタッチ用ブラシ
Photoshop ブラシの最も一般的な用途の 1 つは肌のレタッチです。この目的のために設計されたブラシは、自然な肌の質感を維持しながら欠陥を滑らかにするのに役立ちます。シミからシワまで、これらのブラシは驚異的な効果を発揮します。
目力強化用ブラシ
目は心の窓であり、目を強化することでポートレートを真に魅力的なものにすることができます。特殊なブラシを使用すると、目の色を濃くし、深みを与え、さらには魅惑的な視線の輝きを生み出すことができます。
髪用ブラシの詳細
ポートレートで髪を捉えるのは複雑な場合がありますが、髪に合わせて調整されたブラシを使用すると、驚くべきリアリズムを加えることができます。輝きを高めたり、個々の髪を追加したりする場合でも、これらのブラシは髪のすべての髪を最大限に引き出します。
背景および環境ブラシ
ポートレート写真では、背景が重要な役割を果たすことがあります。背景や環境に焦点を当てたブラシは、劇的な空、ロマンチックなボケ味、または被写体を引き立てる芸術的なテクスチャを追加するのに役立ちます。
芸術的で創造的なブラシ
芸術的なセンスを求める写真家にとって、クリエイティブ ブラシは幅広いオプションを提供します。絵画的な効果から超現実的なテクスチャまで、これらのブラシを使用すると、ポートレートを想像力豊かな芸術作品に変えることができます。
カスタムブラシの作成
最適なブラシが見つからない場合は、独自のブラシを作成してみてはいかがでしょうか。Photoshop では、好みに基づいてカスタム ブラシをデザインできます。これにより、パーソナライゼーションの無限の可能性が広がります。
ブラシの管理とテクニック
ブラシが増えてくると、その管理が重要になります。アクセスしやすいようにブラシをセットに整理します。また、ブラシの不透明度やフローを調整してシームレスなブレンドを実現するなど、さまざまなテクニックを学びます。
ステップバイステップ ガイド: Photoshop ブラシの使用
Photoshop ブラシを効果的に使用してポートレート写真を向上させる方法について、ステップバイステップのガイドを見てみましょう。
- 写真をインポートする: Photoshop でポートレートを開きます。
- ブラシの選択:強化に適したブラシを選択します。
- ブラシ設定の調整:ブラシのサイズ、不透明度、流れを変更します。
- 新しいレイヤーを作成する:柔軟性を高めるために、新しいレイヤーで編集を実行します。
- ブラシの開始:強調したい領域をペイントします。
- ブレンドと微調整:ブレンド モードと消しゴムを使用して微調整します。
- 色の微調整:調和のとれた外観になるように色を調整します。
- 最後の仕上げを追加する:洗練された結果を得るために最後の仕上げを加えます。
避けるべきよくある間違い
Photoshop ブラシを使用する際に避けるべきよくある間違いには、過剰なレタッチ、エフェクトの多用、繊細さの軽視などがあります。目標は強化することではなく、強化することであることを忘れないでください。
自然な見た目にするためのヒント
自然な外観を維持するには、ブラシを控えめに使用し、照明と影に注意を払い、肖像画の全体的な構成を考慮します。
結論
ポートレート写真の分野では、Photoshop ブラシは作品を向上させるために不可欠なツールです。微妙な強化から大胆な芸術的な選択まで、これらのブラシはあなたの創造的なビジョンに命を吹き込む無限の機会を提供します。
よくある質問
Q1:これらのブラシは Photoshop のすべてのバージョンと互換性がありますか?
Q2:これらのブラシを商用プロジェクトに使用できますか?
Q3: Photoshop に新しいブラシをインストールするにはどうすればよいですか?
Q4:クローンスタンプとレタッチ用ブラシの違いは何ですか?
Q5: Photoshop ブラシの使用方法について詳しく知るための信頼できるリソースはどこで見つけられますか?















