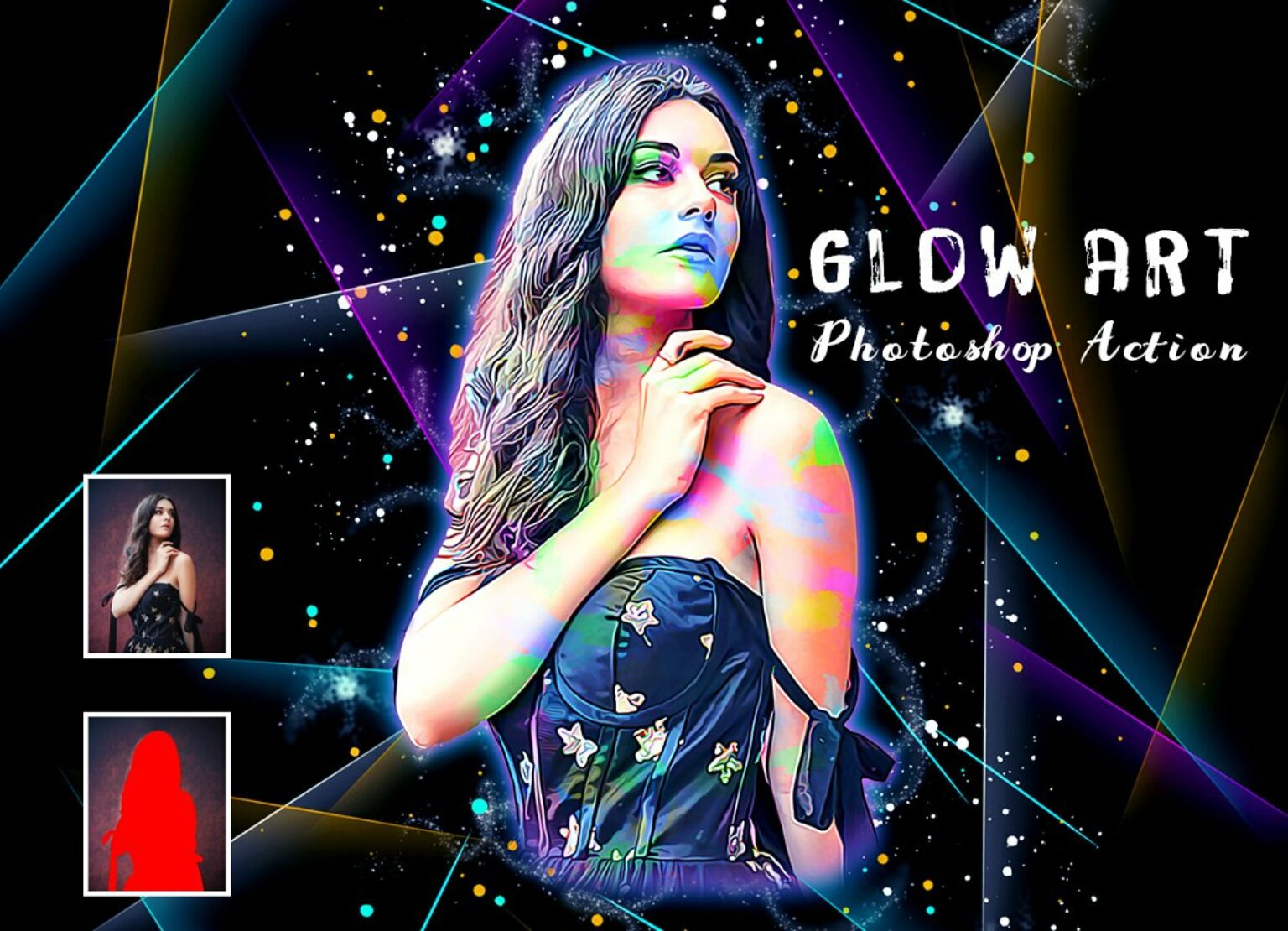
10 个增强人像摄影效果的最佳 Photoshop 画笔
无论您是专业摄影师还是爱好者,增强肖像摄影都是一个创造性的旅程,通常涉及使用 Photoshop 画笔。这些数字工具允许您对肖像应用各种效果、纹理和增强效果,将它们转变为迷人的杰作。在本文中,我们将探讨可将您的肖像摄影提升到新水平的 10 款最佳 Photoshop 画笔。
介绍
人像摄影是一种需要注重细节和创造力的艺术形式。虽然捕捉完美的镜头至关重要,但后期处理可以产生显着的效果。这就是 Photoshop 画笔发挥作用的地方,它为摄影师提供了多种工具来增强和完善他们的肖像。
为什么 Photoshop 画笔很重要
Photoshop 画笔本质上是数字图章,可让您在不同的效果和纹理上进行绘画。它们使摄影师能够展现肖像中隐藏的美,无论是突出复杂的细节还是添加梦幻的氛围。
选择合适的刷子
由于可用的刷子种类繁多,选择合适的刷子可能会让人不知所措。寻找适合您的摄影风格和您想要应用的增强功能的画笔。画笔有各种形状、大小和不透明度,因此尝试不同的组合可以产生独特的结果。
10 款最佳 Photoshop 画笔 你必须拥有:
1.艺术液体Photoshop动作
只需点击几下,即可从您的照片中创建这种高度详细的效果。此操作旨在为您节省每张照片的大量工作量。
艺术液体 Photoshop 动作
我的工作软件版本:CS4,CS5,CS6,CC,CC2014,CC2015,CC2017,CC2018,CC2020,CC2021英文版。唯一的限制是您必须安装英文版本。目前不支持其他语言。
如果您在 Photoshop 上使用不同的语言,可以通过一种简单的方法切换到英语。查看 Photoshop 语言英文版的视频教程以了解具体操作方法。
一些建议
为了从 Photoshop Action 中获得最佳结果,您应该仅使用高分辨率图像作为输入。建议分辨率 3000px X 3500px 像素 300 dpi,这将是最好的..
分层组织
Photoshop Action 的最佳之处在于它可以使图层保持井井有条。这样您就可以快速进一步处理图像,进一步自定义它。每个 Photoshop Action 都有自己的图层组织。
包含文件:
- 刷子 (ABR)
- 行动(ATN)
- 帮助文件(记事本)
注意:不包括预览图像和模型
2. 回到 90 年代 Photoshop Action
回到 90 年代 Photoshop Action
将您的照片转变为酷炫 90 年代风格的疯狂彩色图形。选择不同的元素来制作你自己的作品。从 20 种即时颜色变化中选择一种,根据需要进行修改并调整背景样式。
操作创建一个具有名称和颜色的有组织的图层/文件夹结构。
请确保在动作工作期间使用英文版 Photoshop。
该动作适用于 Photoshop CS6 (2012) 和更高版本。
该动作需要主动油画过滤器。 (信息如下)
该动作适用于每种图像分辨率。使用高质量图像以获得最佳效果。
观看视频教程并了解如何编辑 PSD 文件。
视频教程在这里:https://www.youtube.com/watch?v=JRmLkD7WK4I
产品包含:
- 回到 90 年代 – Mint Actions.atn 文件
- 回到 90 年代的 Patterns.pat 文件
- 回到 90 年代的 Brushes.abr 文件
- 回到90年代帮助file.txt文件
此操作需要您的 Photoshop 版本中的油画滤镜!该过滤器必须处于活动状态并正常工作。
如果油画在您的 PS 版本中显示为灰色(未激活),请尝试以下步骤:
– 确保 Photoshop 是最新的
– 确保您的文档是 RGB。油画不适用于 RGB 以外的色彩空间(例如 CMYK、Lab 等)
– 如果您使用的是 Windows,请确保您运行的是 64 位操作系统以及 64 位版本的 Photoshop。OpenCL 需要 64 位
– 确保在“首选项性能”下选中“使用图形处理器”
– 确保您的显卡驱动程序已更新为供应商网站上的最新版本。
注意:如果您的显卡不支持 OpenCL v1.1 或更高版本,您可能需要购买支持 OpenCL v1.1 或更高版本的升级显卡才能访问油画过滤器。
有关显卡的信息可以在 Photoshop 的“帮助系统信息”对话框中找到。
3. 最佳水彩 Photoshop 动作
最佳水彩 Photoshop 动作
这个最佳水彩 Photoshop 动作非常适合摄影师和设计师。它增强了图像并使其更加美丽。它将帮助您美化您的图像,打造独特且令人惊叹的外观。该套装包含 10 种不同的画笔颜色选项。当你睁开未见的眼睛时。
此动作已在 Photoshop CC2020 英文版上测试并运行。软件支持版本:CS6、CC2104、CC2015、CC2015.5、CC2016、CC2017、CC2018、CC2019、CC2020+英文版。
最重要的指令:
(1)首先在Photoshop中打开一张图像。扩大照片周围的空间以获得最佳效果。选择背景图像并从工具栏中使用裁剪工具,然后展开所有边。现在您需要调整图像大小。要调整图像大小,请选择裁剪工具并转到顶部菜单栏,您会看到“宽 x 高 x 分辨率”三个空白框。写入 W 2000px、H 2000px、Resolation 72。然后按 Enter 按钮。
(2)打开你的照片创建一个新图层,然后重命名为“paint”(小写)。然后选择画笔并绘制图像。关闭“paint”图层眼睛并保持选择“paint”图层然后单击动作播放按钮。
文件包括:
- ATN 文件包括(Photoshop 动作文件)
- 刷机文件
- 10 种不同的画笔颜色选项
- 帮助文件
- PDF 帮助文件
- 处理每张照片。
- 高质量的结果。
- 轻松定制
- 组织图层
- 易于安装
- 用户指南
- 便于使用
- 无需 Photoshop 技能
- 24小时支持
4. 黑色人像 Photoshop 动作
黑色人像 Photoshop 动作
这个动作就像魔术一样,让你的创意工作在几分钟内完成。如果您想要一秒钟的设计魔法,您会惊讶地发现您的图像将成为一件伟大的艺术品!通过此操作,您将完全做到这一点。这款黑色肖像 Photoshop 动作非常适合摄影师和设计师。它增强了图像并为图像增添了更多美丽。它将帮助您美化您的图像,打造独特且令人惊叹的外观。
此动作已在 Photoshop CC2020 英文版上测试并运行。软件支持版本:CS5、CS5.5、CS6、CC、CC2014、CC2015、CC2015.5、CC2016、CC2017、CC2018、CC2019、CC2020+英文版。
最重要的指令:
(1)首先在Photoshop中打开一张图像。扩大照片周围的空间以获得最佳效果。选择背景图像并从工具栏中使用裁剪工具,然后展开所有侧面。现在您需要调整图像大小。要调整图像大小,请选择裁剪工具并转到顶部菜单栏,您会看到“宽 x 高 x 分辨率”三个空白框。写入 W 3000px、H 2000px、分辨率 72。然后按 Enter 按钮。
(2) 打开照片创建一个新图层,然后重命名为“paint”(小写)。然后选择画笔并绘制图像。关闭“paint”图层眼睛并保持选择“paint”图层然后单击动作播放按钮。
(3) 当您运行此操作时,您将看到一条停止消息“操作已完成,对于擦除,将前景色设置为#000000,并添加更多详细信息,将前景色设置为#ffffff。使用软刷。你要做的一切都会完成。享受令人惊奇的结果。请正确遵循停止消息说明。
文件包括:
- ATN 文件包括(Photoshop 动作文件)
- 刷机文件
- 帮助文件
- PDF 帮助文件
- 遮蔽选项
- 处理每张照片
- 高质量结果
- 轻松定制
- 组织图层
- 易于安装
- 用户指南
- 便于使用
- 无需 Photoshop 技能
- 24小时支持
5. 彩色肖像 Photoshop 动作
这款彩色肖像 Photoshop 动作非常适合摄影师和设计师。它增强了图像并使其更加美丽。它将帮助您美化您的图像,打造独特且令人惊叹的外观。该套装包含 10 种不同的颜色选项。当你睁开未见的眼睛时。
此动作已在Photoshop(英文版)CC2020英文版上测试并运行。
软件支持版本:CS4、CS5、CS5.5、CS6、CC2015.5、CC2017、CC2018、CC2019、CC2020英文版。
最重要的指令:
(1) 如何选择主题 在本节中,我们将选择主题,然后将主题复制到单独的图层。选择快速选择工具 (W) 并选择照片的背景。使用键盘上的 Shift-Alt 按钮在选区中添加或减去区域。做出完美选择后,按键盘上的 Control-Shift-I 即可反转选择。现在转到选择“修改平滑”并将“样本半径”设置为 5 像素。接下来,转到“选择修改合同”并将“合同依据”设置为 2 像素。最后,转到“选择修改羽化”并将羽化半径设置为 2 px。
(2) 为了获得好的效果,首先需要提取画布区域。只需选择背景图像并使用裁剪工具即可扩展三边。有关更多详细信息,请参阅 PDF 帮助文件。然后将图像大小调整为 3000x2000px dpi 300。
(3) 打开你的照片,新建一个图层,然后重命名为“paint”(小写)。然后选择画笔并绘制图像。关闭“paint”图层眼睛并保持选择“paint”图层然后单击动作播放按钮。
(4) 当您运行此操作时,您会看到一条停止消息现在将前景色设置为#000000,选择画笔工具(B),选择一些您已经加载的画笔,然后将其大部分刷在主题脸部区域上删除或添加更多细节。对于擦除,将前景色设置为#000000,添加更多细节,将前景色设置为#ffffff。随意使用不同的画笔。请正确遵循停止消息说明。
文件包括:
- ATN 文件包括(Photoshop 动作文件)
- 刷机文件
- 模式文件
- 10 种颜色选择
- 帮助文件
- 掩蔽选项
- 图像颜色模式更改选项(黑白)
- PDF 帮助文件
- 处理每张照片。
- 高质量的结果。
- 轻松定制
- 组织图层
- 易于安装
- 用户指南
- 便于使用
- 无需 Photoshop 技能
-24小时支持
注意:不包括预览图像
建议:为了获得最佳效果,请使用 2000-3000px、DPI 300 之间的照片
6. 彩色飞溅 Photoshop 动作
包括:
- 1 个 ATN 文件(操作)
- 1 个 ABR 文件(画笔)
- 1个PAT文件(模式)
- 1 个 GRD 文件(渐变)
- 1 帮助文件
特征:
- 非破坏性行动。
- 层层排列良好。
- 层数可调。
- 适用于以下版本: CS4、CS5、CS6、CC+
- 为了获得最佳效果,请使用1800 像素到 5000 像素的图像
- 仅适用于 英文版 Photoshop
- 便于使用。
不包括预览中的图像。
7.多彩艺术Photoshop动作
多彩艺术 Photoshop 动作
此操作旨在将您的照片转变成真正的彩色艺术外观。有了这个专业包,您可以将普通照片变成非凡的图像。易于定制,无损效果。在此操作中,当您睁开未观察的眼睛时,您将获得 10 种不同的颜色选项。您可以很容易地改变颜色。
此操作更新于 2021 年 11 月 12 日
此动作已在Photoshop(英文版)CC2020英文版上测试并运行。软件支持版本:CS5.5、CS6、CC2014、CC2015、CC2015.5、CC2016、CC2017、CC2018、CC2019、CC2020+英文版。
最重要的指令:
(1)首先在Photoshop中打开一张图像。扩大照片周围的空间以获得最佳效果。选择背景图像并从工具栏中使用裁剪工具,然后展开所有侧面。现在您需要调整图像大小。要调整图像大小,请选择裁剪工具并转到顶部菜单栏,您会看到“宽 x 高 x 分辨率”三个空白框。写入 W 3000px、H 2000px、Resolation 72。然后按 Enter 按钮。
(2)打开你的照片,新建一个图层,然后重命名为“paint”(小写)。然后选择画笔并绘制图像。关闭“paint”图层眼睛并保持选择“paint”图层然后单击动作播放按钮。
文件包括:
- Photoshop ATN 文件包括(Photoshop 动作文件)
- 画笔文件
- 10 种不同颜色选择
- 遮蔽选项
- 帮助文件
- PDF 帮助文件
- 处理每张照片。
- 高质量的结果。
- 轻松定制
- 组织图层
- 易于安装
- 用户指南
- 便于使用
- 24小时支持
图片尺寸:2000×3000或3000x2000px,dpi 72
8. 发光艺术 Photoshop 动作
发光艺术 Photoshop 动作
这款发光艺术 Photoshop 动作非常适合摄影师和设计师。它增强了图像并使其更加美丽。它将帮助您美化您的图像,打造独特且令人惊叹的外观。该套装包含 10 种不同的画笔颜色选项。当你睁开未见的眼睛时。
此动作已在 Photoshop CC2020 英文版上测试并运行。软件支持版本:CS4、CS5、CS5.5、CS6、CC2104、CC2015、CC2015.5、CC2016、CC2017、CC2018、CC2019、CC2020+英文版。
最重要的指令:
(1)首先在Photoshop中打开一张图像。扩大照片周围的空间以获得最佳效果。选择背景图像并从工具栏中使用裁剪工具,然后展开所有边。现在您需要调整图像大小。要调整图像大小,请选择裁剪工具并转到顶部菜单栏,您会看到“宽 x 高 x 分辨率”三个空白框。写入 W 2000px、H 2000px、Resolation 72。然后按 Enter 按钮。
(2)打开你的照片创建一个新图层,然后重命名为“paint”(小写)。然后选择画笔并绘制图像。关闭“paint”图层眼睛并保持选择“paint”图层然后单击动作播放按钮。
文件包括:
- ATN 文件包括(Photoshop 动作文件)
- 刷机文件
- 10 种不同的画笔颜色选项
- 帮助文件
- PDF 帮助文件
- 处理每张照片。
- 高质量的结果。
- 轻松定制
- 组织图层
- 易于安装
- 用户指南
- 便于使用
- 无需 Photoshop 技能
24小时支持
9. 恐怖电影海报 Photoshop 动作
恐怖电影海报 Photoshop 动作
这款恐怖电影海报 Photoshop Action 非常适合摄影师和设计师。它增强了图像并使其更加美丽。它将帮助您美化您的图像,打造独特且令人惊叹的外观。该套装包含 10 种不同的颜色选项。当你睁开未见的眼睛时。
此动作已在Photoshop(英文版)CC2020英文版上测试并运行。
软件支持版本:CS4、CS5、CS5.5、CS6、CC2015.5、CC2017、CC2018、CC2019、CC2020英文版。
最重要的指令:
(一)如何选择科目
在本节中,我们将选择主题,然后将主题复制到单独的图层。选择快速选择工具 (W) 并选择照片的背景。使用键盘上的 Shift-Alt 按钮在选区中添加或减去区域。做出完美选择后,按键盘上的 Control-Shift-I 即可反转选择。现在转到选择“修改平滑”并将“样本半径”设置为 5 像素。接下来,转到“选择修改合同”并将“合同依据”设置为 2 像素。最后,转到“选择修改羽化”并将羽化半径设置为 2 px。
(2) 为了获得良好的效果,请将图像尺寸调整为 2000x3000px dpi 300。只需选择裁剪工具,然后转到顶部菜单栏并设置宽度 2000px、高度 3000px 分辨率 72,然后裁剪。请正确遵循 PDF 帮助文件说明。
(3) 打开你的照片,新建一个图层,然后重命名为“paint”(小写)。然后选择画笔并绘制图像脸部区域。关闭“paint”图层眼睛并保持选择“paint”图层然后单击动作播放按钮。
(4) 当您运行此操作时,您会看到一条停止消息“现在将前景色设置为#000000,选择画笔工具(B),选择一些已经加载的画笔,然后将大部分画笔刷在主题区域上。随意使用不同的刷子。”
请正确遵循停止消息说明。
文件包括:
- ATN 文件包括(Photoshop 动作文件)
- 刷机文件
- 模式文件
- 10 种颜色选择
- 免费字体使用(字体链接包括帮助文件)
- 帮助文件
- PDF 帮助文件
- 掩蔽选项
- 处理每张照片。
- 高质量的结果。
- 轻松定制
- 组织图层
- 易于安装
- 用户指南
- 便于使用
- 无需 Photoshop 技能
-24小时支持
注意:不包括预览图像
建议:为了获得最佳效果,请使用 2000-3000px、DPI 300 之间的照片
10.霓虹尘Photoshop动作
霓虹尘 Photoshop 动作
使用 Neon Dust Photoshop Action 让您的照片充满活力。该动作会在选定区域周围创建特殊的皮肤效果和霓虹灯灰尘。它还允许您调整其他生成的元素和颜色变化,将您的照片变成炫酷的海报图形。
建议使用分辨率约为 2000 像素 x 4000 像素的图像以获得最佳效果。
该动作适用于 Photoshop CS6 (2012) 和更高版本。
请确保在动作工作期间使用英文版 Photoshop。
操作创建一个具有名称和颜色的有组织的图层/文件夹结构。
观看视频教程并了解如何编辑 PSD 文件。
视频教程在这里:https://www.youtube.com/watch?v=SWnJ2ZRJxQ8
产品包含:
- 霓虹尘 – Mint Actions.atn 文件
- 霓虹尘图案.pat 文件
- 霓虹灯灰尘笔刷.abr 文件
- 霓虹尘帮助 file.txt 文件
皮肤修饰刷
Photoshop 画笔最常见的用途之一是皮肤修饰。为此目的而设计的刷子可以帮助您抚平瑕疵,同时保持自然的皮肤纹理。从瑕疵到皱纹,这些刷子可以创造奇迹。
眼部增强刷
眼睛是心灵的窗户,增强眼睛可以使肖像真正迷人。专用刷子可以加深眼睛颜色、增加深度,甚至创造出迷人眼神的闪光。
头发细节刷子
在肖像中捕捉头发可能很复杂,但为头发量身定制的画笔可以增加非凡的真实感。无论是增强光泽还是添加单根发丝,这些刷子都能让每根头发发挥出最佳效果。
背景和环境画笔
有时,背景在人像摄影中起着至关重要的作用。专注于背景和环境的画笔可以帮助添加戏剧性的天空、浪漫的散景或与主题相得益彰的艺术纹理。
艺术和创意画笔
对于追求艺术天赋的摄影师来说,创意画笔提供了多种选择。从绘画效果到超现实纹理,这些画笔可让您将肖像变成富有想象力的艺术作品。
创建自定义画笔
如果您找不到完美的画笔,为什么不自己制作呢?Photoshop 允许您根据自己的喜好设计自定义画笔。这为个性化开辟了无限的可能性。
刷子管理和技术
当你积累更多的画笔时,管理它们就变得至关重要。将您的画笔整理成组,以便于使用。此外,学习各种技术,例如调整画笔的不透明度和流量以实现无缝混合。
分步指南:使用 Photoshop 画笔
让我们逐步了解如何有效使用 Photoshop 画笔来增强您的肖像摄影效果。
- 导入您的照片:在 Photoshop 中打开您的肖像。
- 选择画笔:选择适合您的增强效果的画笔。
- 调整画笔设置:修改画笔大小、不透明度和流量。
- 创建新图层:在新图层上执行编辑以实现灵活性。
- 开始刷涂:在您想要增强的区域上涂漆。
- 混合和细化:使用混合模式和橡皮擦进行细化。
- 微调颜色:调整颜色以获得和谐的外观。
- 添加最后的润色:进行最后的润色以获得完美的结果。
要避免的常见错误
使用 Photoshop 画笔时,需要避免的一些常见错误包括过度修饰、过度使用效果和忽视微妙之处。请记住,目标是增强,而不是压倒。
打造自然妆容的秘诀
为了保持自然的外观,请谨慎使用画笔,注意光线和阴影,并考虑肖像的整体构图。
结论
在人像摄影领域,Photoshop 画笔是提升作品不可或缺的工具。从微妙的增强到大胆的艺术选择,这些画笔提供了无限的机会将您的创意愿景变为现实。
常见问题解答
Q1:这些画笔是否与所有版本的 Photoshop 兼容?
Q2:我可以将这些刷子用于商业项目吗?
Q3:如何在 Photoshop 中安装新画笔?
Q4:克隆图章和修图笔有什么区别?
Q5:在哪里可以找到可靠的资源来了解有关使用 Photoshop 画笔的更多信息?















