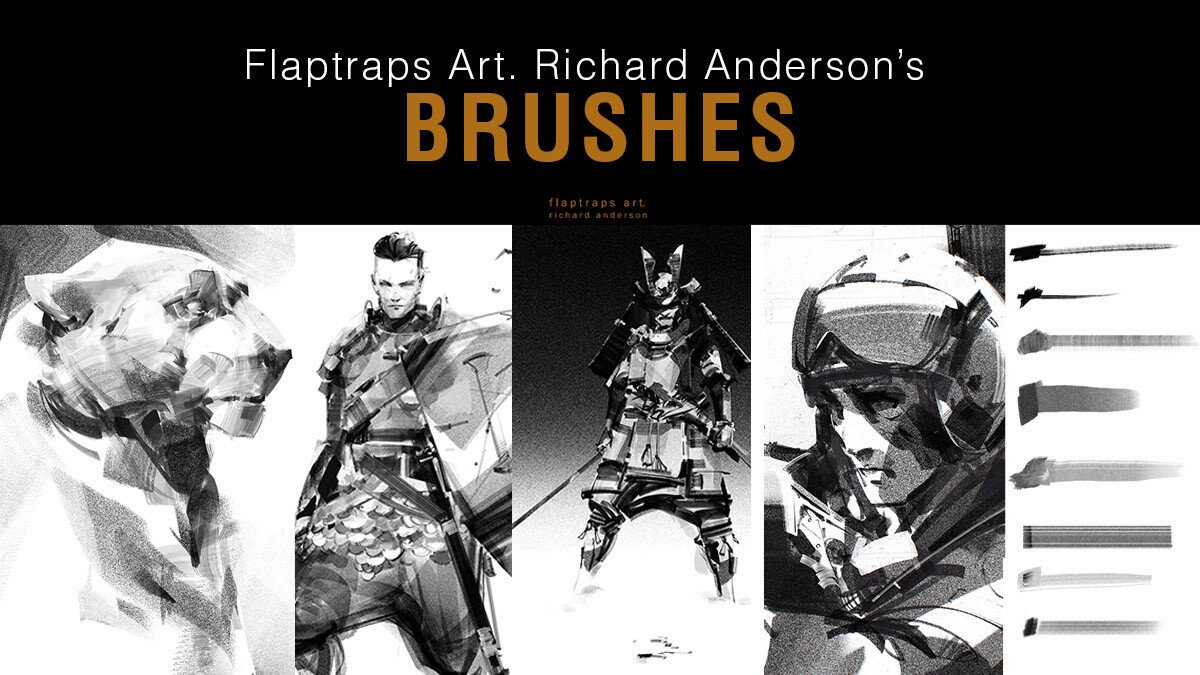Photoshop に最適なスケッチ ブラシ 20 選
スケッチブラシの紹介
スケッチ ブラシは、デジタル アーティストのツールキットの重要な部分です。これらは鉛筆、木炭、インクなどの伝統的なアートツールを模倣しており、アーティストがデジタル キャンバス上でアイデアを実現できるようにします。これらのブラシは多用途性を備えており、アーティストは幅広い効果やスタイルを作成できます。
デジタル スケッチに Photoshop を選択する理由
Adobe Photoshop は何十年にもわたってクリエイティブ業界の定番であり続けていますが、それには十分な理由があります。堅牢な機能とツールのセットとカスタム ブラシの使用機能を組み合わせることで、デジタル アーティストにとって最高の選択肢となります。スケッチ、ペイント、写真編集のいずれの場合でも、Photoshop は創造性を強化するプラットフォームを提供します。
Photoshop 用スケッチ ブラシ トップ 20
1.Photoshop用インクブラシ
2.Photoshop用インクブラシ
3.Jingsketch Photoshop ブラシの完全なコレクションと生涯アップデート
Jingsketch Photoshop ブラシの完全なコレクションと生涯アップデート
コンプリート コレクションであなたのアイデアに命を吹き込みましょう。世界中のプロや意欲的なアーティストが使用している 50 以上の時間を節約できるブラシがすべて揃っています。このブラシ コレクションは、数多くの創造的な課題に合わせて継続的に最適化されながら、ゆっくりとゼロから構築されました。
Jingsketch Photoshop ブラシの完全なコレクションと生涯アップデート
世界中で 100,000 人以上のアーティストをサポートするベストセラーのブラシ パック。
コンプリート コレクションであなたのアイデアに命を吹き込みましょう。世界中のプロや意欲的なアーティストが使用している 50 以上の時間を節約できるブラシがすべて揃っています。このブラシ コレクションは、数多くの創造的な課題に合わせて継続的に最適化されながら、ゆっくりとゼロから構築されました。
強力な業界標準ツール。これらのブラシとパレットは、Pixar、Epic Games、Gearbox、Mattel などのアーティストから信頼されています。
あらゆるアートスタイルに適しています。完成した商業用絵画から医療用イラスト、スケッチブックのスケッチまで、あらゆるものを作成できます。
使いやすい。マスターするのは簡単です。ブラシは、スケッチ、ペイント、スマッジ、ソフトの直感的なブラシセットに編成されています。
Photoshop、Fresco、Affinity、および ABR ファイルをサポートするアプリケーションと互換性があります。Procreate ブラシ コレクションはここで個別に作成および販売されます。
含まれるもの ✍️
スケッチ – スケッチや線画を楽に行うために作られた 21 個の正確なブラシ。
ペイント – 絵画に命を吹き込むために設計された 24 個の表現力豊かなブラシ。
スマッジ – 8 つの強力なブラシで簡単に美しくブレンドできます。
ソフト – 6 つのテクスチャ付きエアブラシ。仕上げのタッチを加えるのに最適です。
生涯アップデート – 新しいブラシとアップデートは、サブスクリプションなしで永久に無料で提供されます。
ブラシとアップデートは電子メールと Gumroad ライブラリに送信され、どのデバイスからでもダウンロードできます。
4.基本的な鉛筆Photoshopブラシ
基本的な鉛筆 Photoshop ブラシ
製品について
これらの鉛筆ブラシの Procreate エディションもこれと同じくらい優れています。ぜひ覗いてみてください。
次の Photoshop コレクションには、よりリアルな鉛筆ストロークが含まれています。
ダ ヴィンチ ブラシ —
Artista Photoshop ブラシ —
将来のイラストのために鉛筆スケッチの魅力的なプロセスをスキップしないでください。これは、今後の画像の単なる概要を示したものではありません。この最初のステップは、次に来るものの基礎を築きます。これがどこにつながっているのか誰が知っていますか?もしかしたら、想像力を働かせるだけで美的感覚が高まるのではないでしょうか? しかし、すでに作成されたバージョンが素晴らしいものであることが判明した場合はどうなるでしょうか? やってみないとわかりません。この冒険に火をつける鉛筆がここにあります。
このコレクションには、ハッチング、シェーディング、ぼかし、書き込み、アウトラインなど、さまざまな目的に対応する鉛筆ブラシ オプションが豊富にあり、合計 25 個の Photoshop ブラシがあります。すべてのストロークはリアルで、汚れも含めて実際の落書きを正確に模倣しています。この機能にアクセスするには、4 つのスマッジ ツール ブラシのセットを開いて、シャープなラインで何ができるかを確認します。紙なしでスケッチに何ができるでしょうか? このパッケージにすでに含まれている 8 つの紙テクスチャのデジタル アルバムを見つけてください。キラキラと輝く素敵な結果を確信して、新しい魅惑的なプロジェクトに乗り出しましょう!
中には何が入っているのでしょうか?
25 個の Photoshop ブラシ;
ソフト、ハード、ハッチング、エレガントなスタイル。
内側の鉛筆ブラシを汚します。
8 つの紙のテクスチャ。
ヘルプファイル。
5.鉛筆Photoshopブラシ
鉛筆 Photoshop ブラシ
製品について
瞬く間にグラファイトのストローク、線、傷がデジタル アートボードにテレポートされ、その真のリアリズムは心の底から驚かされます。Da Vinci Photoshop Brushesがあなたに伝えた芸術的な工芸品を感じる準備をしてください 。
Photoshop 用の 50 個のブラシを使ってクリエイティブな機会の海に深く飛び込む前に、タブレットが充電され、スタイラス ペンが適切に動作していることを確認してください 。そして、それは厳密にはスケッチに関するものではありません。これらのツールは、イラストを使ったさまざまな種類の実験に適しています。このセットの主な利点は、コレクションに含まれるさまざまな形式に隠されています。基本的には、硬い鉛筆と柔らかい鉛筆、スケッチや点描用に作られた鉛筆のパックをすべて手に入れることができます 。このセットは使いやすく、グラフィック デザイナーの創造的なニーズをすべて満たし、アンティーク アートのアプローチで味付けされています。
中には何が入っているのでしょうか?
- 50 個の鉛筆 Photoshop ブラシ;
- スケッチと点描の準備ができたストローク。
- 硬い鉛筆と柔らかい鉛筆。
- ヘルプファイル。
このコレクションは、Adobe Photoshop バージョン CC 以降と互換性があります。
Pixelbuddha によるこれらの Photoshop ブラシも気に入るかもしれません :
6.鉛筆Photoshopブラシ
7.フラップトラップアートブラシ 1.0
46 個の私自身のカスタムメイド ABR ブラシ MADE FOR PHOTOSHOP。
Photoshop ブラシ セットを模倣するために iPad で毎日使用している Procreate 用に作成した 42 個のブラシを追加しました。
ブラシを作成する際の理論と思考プロセスを説明する 1 時間のリアルタイム チュートリアル ビデオ。
ABR ブラシ ファイル自体では見つからないいくつかのプロの秘密も含めて、各ブラシとその使用方法とその理由を詳しく説明します。そのため、いくつかの新しいトリックを学ぶために短いチュートリアルを視聴することを強くお勧めします。
これは描画チュートリアルではありませんが、スケッチの開始から終了までの完全なビデオが含まれているので、Photoshop でブラシと設定をどのように使用するかを引き続き確認していただけます。
ご意見やご提案をお聞かせください。
ありがとう、そしてスケッチを楽しんでください!
8.カスタムブラシとツールプリセット
スケッチや制作に毎日使用しているカスタム ブラシとツール プリセット。これらのブラシは、特定の目的に向けた長年の慎重な設計の結果です。
30 分のビデオでは、その組織と使用目的を紹介します。また、私がプロセスで頻繁に使用するミキサー ブラシとアート ヒストリー ブラシ エンジンの基本についても説明します。
中身は何ですか:
- 約 80 個のカスタム ブラシとミキサー ブラシ ツール プリセット (ABR および TPL)。
- 私のブラシセットとその使い方のビデオプレゼンテーション
- ブレンドとサンプリングのためのミキサー ブラシ エンジンのビデオ紹介
- 自動ペイント支援のための美術史ブラシのビデオ紹介
9.40 木炭 Photoshop ブラシ
製品について
この新しい 40 個の木炭ブラシ セットを使用して、デジタル スケッチやデザインに伝統的な上品なスケッチの外観を与えます。これらのブラシは、手を汚したくないが木炭アートが好きな人に最適です。これらのブラシを使用して、典型的な木炭の外観を追加することができ、黒やグレーだけでなく、これらのブラシの最大の特徴である任意の色を選択できます。
これらのブラシは、デジタル スケッチ、シェーディング、グラフィック デザイン、Web デザイン、グラフィック印刷、テキスタイル デザイン、アパレル、室内装飾、複数種類の製品のパッケージング、またはブランドにセンスを加えるのに最適です。唯一の制限はあなたの想像力です!
このセットには、デザインやスケッチにさまざまなテクスチャや外観を提供するさまざまな木炭ブラシが含まれています。
セットの特徴:
- これらは手描きのブラシであり、Photoshop で処理されて提供されます。
- これらのブラシは高解像度で、デザインにリアルで細かいディテールを追加します。
- このセットを使用しながら、品質を損なうことなく、ブランドやプロジェクトに合わせてすべての色を試すことができます。
- イラスト、テクスチャ レイヤー、背景、オーバーレイ、ハイライト、スクラップブッキングなどに使用します。
- これらのブラシを使用するには、Photoshop の基本的な知識のみが必要です。
これらのブラシは Photoshop のすべてのバージョンでテストされていることに注意してください。この製品の使用に関してサポートが必要な場合は、遠慮なくお知らせください。
10.8 Photoshop 用の鉛筆ブラシ
ブラシ (.abr ファイル) をインストールする方法:
– ダウンロードした (.abr) ファイルをフォルダー
(Windows の場合)C:\Program Files\Adobe\Photoshop\Presets\Brush
(Mac の場合) /Users/{ に置きます。あなたのユーザー名}/ライブラリ/Application Support/Adobe/Adobe Photoshop ___/ -次に、
Adobe Photoshop を開き、アクティブなブラシ ツールを開き、オプション パレットに移動し、 をクリックしてブラシ プリセット ピッカーを開きます。
11.スケッチブックPhotoshopアクション
製品について
大ざっぱな鉛筆 Photoshop アクション
この Sketchy Pencil Photoshop アクションは、写真家やデザイナーに最適です。画像を強化し、より美しく追加します。画像を美しく仕上げて、ユニークで素晴らしい外観を作るのに役立ちます。これには、未表示の目を開いたときに10色のオプションが含まれています。
このアクションは Photoshop CC2022 英語版でテストされ、動作します。ソフトウェアサポートバージョン: CS6、CC2014、CC2015、CC2015.5、CC2016、CC2017、CC2018、CC2019、CC2020、CC2021、CC2022英語版。
ここでビデオガイドラインをご覧ください:https://youtu.be/Y8J652Utgqc
最も重要な指示:
(1) まず、画像のサイズを変更する必要があります。画像のサイズを変更するには、切り抜きツールを選択し、上部のメニューバーに移動すると、W x H x Reso の 3 つの空白のボックスが表示されます。W 3000px、H 2000px、解像度 72 と書き込み、Enter ボタンを押します。
(2) 写真を開きます。新しいレイヤーを作成し、名前を「ペイント」(小文字)に変更します。次に、ブラシを選択して画像をペイントします。「ペイント」レイヤーの目を閉じて、「ペイント」レイヤーを選択したままにして、アクション再生ボタンをクリックします。
ファイルには以下が含まれます:
- ATN ファイルには (Photoshop アクション ファイル) が含まれます
- ブラシファイル
- 10色のオプション
- ヘルプファイル
- PDF ヘルプ ファイル
- マスキングオプション
- ヘルプ ファイル内のビデオ チュートリアルのリンク
- すべての写真に取り組みます。
- 高品質の結果。
- 簡単にカスタマイズ可能
- レイヤーを整理する
- 簡単なインストール
- ユーザーガイド
- 使いやすい
- Photoshop のスキルは必要ありません
- 24時間 サポート
12.水彩スケッチPhotoshopアクション
1 ATN ファイル (アクション)
1 ABR ファイル (ブラシ)
1 ヘルプ ファイル
機能:
非破壊的なアクション。
うまく配置されたレイヤー。
レイヤーは調整可能です。
次のバージョンで動作します: CS4、CS5、CS6、CC+
Photoshop の英語版のみプレビューで
の使いやすい
画像は含まれません
サポート: ビデオ チュートリアルの冒頭に示されているように、ファイルが正しく設定されているかどうかを慎重に確認してください。問題が解決できない場合は、電子メールでご連絡ください: bxcpcflajrjs
13.竜鱗ブラシ
製品について
龍の鱗ブラシセット
120 スケールブラシ
テクスチャリングがはるかに簡単になります
表紙のドラゴンはこのブラシだけで描きました。
スタンプオーバーレイだけでなく、実際にペイントすることもできます
スケッチ、イラスト、コンセプト アート、マット ペイントのベースに最適
ブラシは Photoshop CC+ および Procreate 5.0+ とも互換性があります
お気軽にフィードバックをお寄せください。私はあなたにとって最高のツールを作ることに取り組んでいます。
楽しむ!
Prcreate を使用している場合は、ブラシをインポートすることを忘れないでください。詳細については、以下のチュートリアルをご覧ください。
14.スケッチポートレートPhotoshopアクションV-2
製品
スケッチについて ポートレート Photoshop アクション V-2
このアクションは、写真を実際の Sketch Portrait の外観に変換するように設計されています。このプロフェッショナルパックを使用すると、普通の写真を特別な画像に変えることができます。カスタマイズが簡単、非破壊的な効果。このアクションでは、まだ見ていない目を開くと、10 の異なる色のオプションが表示されます。とても簡単に色を変えることができます。
このアクションは Photoshop (英語版) CC2020 英語版でテストされ、動作します。ソフトウェアサポートバージョン:CS5.5、CS6、CC2014、CC2015、CC2015.5、CC2016、CC2017、CC2018、CC2019、CC2020+英語版。
最も重要な指示:
(1) まずPhotoshopで画像を開きます。最良の結果を得るには、写真の周囲のスペースを広げてください。背景画像を選択し、ツールバーからトリミングツールを選択して、全側面を展開します。次に、画像のサイズを変更する必要があります。画像のサイズを変更するには、切り抜きツールを選択し、上部のメニューバーに移動すると、W x H x Reso の 3 つの空白のボックスが表示されます。W 3000px、H 3000px、解像度 72 と書き込み、Enter ボタンを押します。
(2) 写真を開きます。新しいレイヤーを作成し、名前を「ペイント」(小文字)に変更します。次に、ブラシを選択して画像をペイントします。「ペイント」レイヤーの目を閉じて、「ペイント」レイヤーを選択したままにして、アクション再生ボタンをクリックします。
ファイルには以下が含まれます:
Photoshop ATN ファイルには、(Photoshop アクション ファイル)
ブラシ ファイル
10 個の異なるカラー オプションが含まれます。 ヘルプ
ファイル
PDF ヘルプ ファイル
すべての写真で作業できます。
高品質の結果。
簡単にカスタマイズ可能
レイヤーを
整理する 簡単にインストールする
ユーザーガイド
使いやすい
24 時間サポート
画像サイズ: 3000x3000px DPI 72
15. リアルハンドスケッチアクション

製品について
リアルハンドスケッチアクション
このリアルハンドスケッチアクションは、写真家やデザイナーに最適です。画像を強化し、より美しく追加します。画像を美しく仕上げて、ユニークで素晴らしい外観を作るのに役立ちます。このアクションでは、まだ見ていない目を開けると、10 種類の色のオプションが表示されます。
このアクションは Photoshop CC2020 英語版でテストされ、動作します。ソフトウェアサポートバージョン: CS5、CS5.5、CS6、CC、CC2014、CC2015、CC2015.5、CC2016、CC2017、CC2018、CC2019、CC2020+ 英語版。
ここでビデオチュートリアルをご覧ください:https://youtu.be/dey3F6RNlIg
最も重要な指示:
(1) まずPhotoshopで画像を開きます。最良の結果を得るには、写真の周囲のスペースを広げてください。背景画像を選択し、ツールバーからトリミングツールを選択して、全側面を展開します。次に、画像のサイズを変更する必要があります。画像のサイズを変更するには、切り抜きツールを選択し、上部のメニューバーに移動すると、W x H x Reso の 3 つの空白のボックスが表示されます。W 3000px、H 2000px、解像度 72と書き込み、Enterボタンを押します。
(2) 写真を開きます。新しいレイヤーを作成し、名前を「ペイント」(小文字)に変更します。次に、ブラシを選択して画像をペイントします。「ペイント」レイヤーの目を閉じて、「ペイント」レイヤーを選択したままにして、アクション再生ボタンをクリックします。
(3) このアクションを実行すると、停止メッセージ「アクションが終了しました。消去の場合は前景色を #000000 に設定し、詳細を追加するには前景色を # ffffff に設定します。」というメッセージが表示されます。柔らかいブラシを使用してください。あなたのすべては終わります。驚くべき結果をお楽しみください。停止メッセージの指示に従ってください。
ファイルには以下が含まれます:
- ATN ファイルには (Photoshop アクション ファイル) が含まれます
- ブラシファイル
- 10色のオプション
- ヘルプファイル
- PDF ヘルプ ファイル
- マスキングオプション
- すべての写真に取り組みます。
- 高品質の結果。
- 簡単にカスタマイズ可能
- レイヤーを整理する
- 簡単なインストール
- ユーザーガイド
- 使いやすい
- Photoshop のスキルは必要ありません
16.ポートレートスケッチアートPhotoshopアクション
製品について
ポートレート スケッチ アート Photoshop アクション
このポートレート スケッチ アート Photoshop アクションは、写真家やデザイナーに最適です。画像を強化し、より美しく追加します。画像を美しく仕上げて、ユニークで素晴らしい外観を作るのに役立ちます。このセットには10色の異なるカラーオプションが含まれています。見えない目を開けるとき。
このアクションは Photoshop (英語版) CC2020 英語版でテストされ、動作します。ソフトウェアサポートバージョン:CS4、CS5、CS5.5、CS6、CC2015.5、CC2017、CC2018、CC2019、CC2020英語版。
最も重要な指示:
(1) 被写体の選び方
このセクションでは、被写体を選択し、その被写体を別のレイヤーにコピーします。クイック選択ツール(W)を選択し、写真の背景を選択します。キーボードの Shift-Alt ボタンを使用して、選択範囲に領域を追加または削除します。完璧に選択したら、キーボードの Control-Shift-I を押して選択を反転します。次に、「Modify Smooth」を選択し、「Sample Radius」を 5 ピクセルに設定します。次に、[契約の変更] を選択し、[契約条件] を 2 ピクセルに設定します。最後に、「ぼかしの変更を選択」に移動し、「ぼかしの半径」を 2 ピクセルに設定します。
(2) 良い結果を得るには、まずキャンバス領域を抽出する必要があります。背景画像を選択し、トリミングツールを使用して三辺を拡張するだけです。詳細については、PDF ヘルプ ファイルを参照してください。次に、画像のサイズを 3000x2000px dpi 300 に変更します。
(3) 写真を開いて新しいレイヤーを作成し、名前を「ペイント」(小文字) に変更します。次に、ブラシを選択して画像をペイントします。「ペイント」レイヤーの目を閉じて、「ペイント」レイヤーを選択したままにして、アクション再生ボタンをクリックします。
ファイルには以下が含まれます:
ATN ファイルには、(Photoshop アクション ファイル)
ブラシ ファイル
パターン ファイル
ヘルプ ファイル
PDF ヘルプ ファイル
10 カラー オプション
すべての写真で作業します。
高品質の結果。
簡単にカスタマイズ可能
レイヤーを
整理する 簡単にインストールする
ユーザーガイド
使いやすい
Photoshop のスキルは不要
24 時間サポート
注: プレビュー画像は含まれていません
推奨: 最良の結果を得るには、2000 ~ 3000 ピクセル、DPI 300 の写真を使用してください。
17.ペンスケッチPhotoshopアクション
製品について
ペン スケッチ Photoshop アクション このアクションは、写真を実際のペン スケッチの外観に変換するように設計されています。カスタマイズが簡単、非破壊的な効果。
私の作業ソフトウェアのバージョン: CC2020 英語版。ソフトウェアサポートバージョン: CS5、cs5.5、CS6、CC、CC2014、CC2015.5、CC2017、CC2018、CC2019、CC2020 英語版。
このアクションでは、まだ見ていない目を開くと、10 の異なる色のオプションが表示されます。ブラシの色を非常に簡単に変更できます。
最も重要な指示:
まず写真を開いて新しいレイヤーを作成し、「ブラシ」(小文字) という名前を変更します。次に、柔らかいブラシを選択して画像を磨きます。ブラシレイヤーの目を閉じて背景レイヤーを選択し、アクション再生ボタンをクリックします。
ファイルには以下が含まれます:
ATN ファイル
ブラシ
パターン
PDF お読みください 最初のファイル
ヘルプ ファイル
非破壊ワークフロー
すべての写真で作業
高品質の結果
推奨 : 良好な結果を得るには、2000×3000 ピクセルの画像を使用してください
プレビュー画像は含まれません
18.マルチスケッチPhotoshopアクション
製品について
Multi Sketch Photoshop アクション
このアクションは、写真を実際のマルチ スケッチの外観に変換するように設計されています。このプロフェッショナルパックを使用すると、普通の写真を特別な画像に変えることができます。カスタマイズが簡単、非破壊的な効果。このアクションでは、まだ見ていない目を開くと、10 の異なる色のオプションが表示されます。とても簡単に色を変えることができます。
このアクションは Photoshop (英語版) CC2020 英語版でテストされ、動作します。ソフトウェアサポートバージョン:CS5.5、CS6、CC2014、CC2015、CC2015.5、CC2016、CC2017、CC2018、CC2019、CC2020+英語版。
最も重要な手順: 写真を開いて新しいレイヤーを取得し、「ペイント」(小文字) という名前を変更します。次に、ブラシを選択して画像をペイントします。「ペイント」レイヤーの目を閉じて、「ペイント」レイヤーを選択したままにして、アクション再生ボタンをクリックします。
ファイルには以下が含まれます:
Photoshop ATN ファイルには、(Photoshop アクション ファイル)
ブラシ ファイル
10 個の異なるカラー オプションが含まれます。 ヘルプ
ファイル
PDF ヘルプ ファイル
すべての写真で作業できます。
高品質の結果。
簡単にカスタマイズ可能
レイヤーを
整理する 簡単にインストールする
ユーザーガイド
使いやすい
24 時間サポート
画像サイズ: 2000×3000 または 3000x2000px DPI 72
もっと見せる
19.フェルト鉛筆スケッチ Photoshop アクション
製品について
フェルト鉛筆スケッチ Photoshop アクション
このフェルト鉛筆スケッチ Photoshop アクションは、写真家やデザイナーに最適です。画像を強化し、より美しく追加します。画像を美しく仕上げて、ユニークで素晴らしい外観を作るのに役立ちます。これには、未表示の目を開いたときに10色のオプションが含まれています。
このアクションは Photoshop CC2022 英語版でテストされ、動作します。ソフトウェアサポートバージョン: CS6、CC2014、CC2015、CC2015.5、CC2016、CC2017、CC2018、CC2019、CC2020、CC2021、CC2022英語版。
最も重要な指示:
(1) まず、画像のサイズを変更する必要があります。画像のサイズを変更するには、切り抜きツールを選択し、上部のメニューバーに移動すると、W x H x Reso の 3 つの空白のボックスが表示されます。W 2000px、H 3000px、解像度 72 と書き込み、Enter ボタンを押します。
(2) 写真を開きます。新しいレイヤーを作成し、名前を「ペイント」(小文字)に変更します。次に、ブラシを選択して画像をペイントします。「ペイント」レイヤーの目を閉じて、「ペイント」レイヤーを選択したままにして、アクション再生ボタンをクリックします。
(3) アクションを開始する前に、必ず前景色を白に、背景色をブロックに設定してください。また、このアクションで既にロードされているブラシを選択します。次にアクションをオンにします
ファイルには以下が含まれます:
ATN ファイルには (Photoshop アクション ファイル) が含まれます。
ブラシ ファイル
10 カラー オプション
ヘルプ ファイル
PDF ヘルプ ファイル
マスキング オプション
ヘルプ ファイル内のビデオ チュートリアル リンク
すべての写真で作業します。
高品質の結果。
簡単にカスタマイズ可能
レイヤーを
整理する 簡単にインストールする
ユーザーガイド
使いやすい
Photoshop のスキルは必要ありません
24 時間。サポート
もっと見る
20.クレヨンで描くPhotoshopアクション
製品について
クレヨンで描くPhotoshopアクション
このクレヨン描画 Photoshop アクションは、写真家やデザイナーに最適です。画像を強化し、より美しく追加します。画像を美しく仕上げて、ユニークで素晴らしい外観を作るのに役立ちます。
このアクションは Photoshop CC2020 英語版でテストされ、動作します。ソフトウェアのサポートされているバージョン: CC To 最新英語バージョン。
最も重要な指示:
(1)Photoshopで画像を開きます。画像のサイズを 3000x2000px または 2000x3000px に変更します。解像度 72
(2) このアクションを再生すると、「まずブラシを選択してから、被写体をブラッシングして詳細を確認してください。」という停止メッセージが表示されます。詳細については、前景色を # ffffff に設定します。スケッチブラシを変更できます。あなたのすべては終わります。驚くべき結果をお楽しみください。停止メッセージの指示に従ってください。」
ファイルには以下が含まれます:
- ATN ファイルには (Photoshop アクション ファイル) が含まれます
- ブラシファイル
- ヘルプファイル
- 白黒オプション
- マスキングオプション
- すべての写真に取り組む
- 高品質の結果。
- 簡単にカスタマイズ可能
- レイヤーを整理する
- 簡単なインストール
- ユーザーガイド
- 使いやすい
- Photoshop のスキルは必要ありません
- 24時間サポート
Photoshop スケッチ ブラシをインストールして使用する方法
Photoshop スケッチ ブラシのインストールと使用は簡単なプロセスです。開始に役立つクイックガイドは次のとおりです。
- 信頼できるソースからブラシ ファイル (通常は .ABR 形式) をダウンロードします。
- Photoshop を開きます。
- 「ブラシ」パネルに移動します。
- 歯車アイコンをクリックし、「ブラシのインポート」を選択します。
- ダウンロードしたブラシ ファイルを見つけて選択します。
- 新しいスケッチ ブラシがブラシ ライブラリで利用できるようになります。
- ブラシを選択してスケッチを始めましょう。
スケッチ ブラシを最大限に活用するためのヒント
スケッチ ブラシを最大限に活用するには、次のヒントを考慮してください。
- さまざまなブラシを試して、好みのスタイルを見つけてください。
- さまざまなレベルの強度に合わせてブラシの不透明度とフローを調整します。
- ブラシを組み合わせてユニークな効果とテクスチャを実現します。
- デジタルスケッチのスキルを向上させるために定期的に練習してください。
よくある質問 (FAQ)
1. Photoshop のデフォルト ブラシとカスタム スケッチ ブラシの違いは何ですか?
Photoshop のデフォルト ブラシはプリインストールされており、基本的なオプションを提供しますが、カスタム スケッチ ブラシは個別に作成またはダウンロードされ、幅広い特殊な効果とスタイルを提供します。
2. これらのスケッチ ブラシを個人プロジェクトと商用プロジェクトの両方に使用できますか?
はい、ほとんどのスケッチ ブラシは個人プロジェクトと商用プロジェクトの両方に使用できますが、準拠していることを確認するために各ブラシのライセンス条項を確認することが重要です。
3. これらのブラシを効果的に使用するには、Photoshop の高度なスキルが必要ですか?
Photoshop の基本的なスキルは役に立ちますが、多くのスケッチ ブラシは使いやすく、あらゆるスキル レベルのアーティストが使用できます。自分のスタイルに合ったブラシを見つけるには、試してみることが重要です。
4. Photoshop で利用できる無料のスケッチ ブラシはありますか?
はい、オンラインで入手できる無料のスケッチ ブラシが多数あります。ただし、品質と種類は異なる場合があるため、無料とプレミアムの両方のオプションを調べて、ニーズに合った最適なブラシを見つけることをお勧めします。
5. Photoshop で独自のカスタム スケッチ ブラシを作成するにはどうすればよいですか?
Photoshop でカスタム ブラシを作成するには、形状の選択、不透明度やフローなどの設定の調整、ブラシ プリセットの定義が含まれます。プロセスをガイドするためのチュートリアルがオンラインで多数提供されています。
結論
デジタル アートの世界では、適切なツールを使用することで創造的な成果を高めることができます。ここにリストされている Photoshop 用の最高のスケッチ ブラシ 20 個は、幅広い芸術的なスタイルや好みに対応しています。リアリズム、抽象、ファンタジーのいずれに興味がある場合でも、これらのブラシは、デジタル キャンバス上で想像力を現実化する手段を提供します。さあ、これらのすばらしいスケッチ ブラシを使って探索、実験し、創造力を発揮してください。