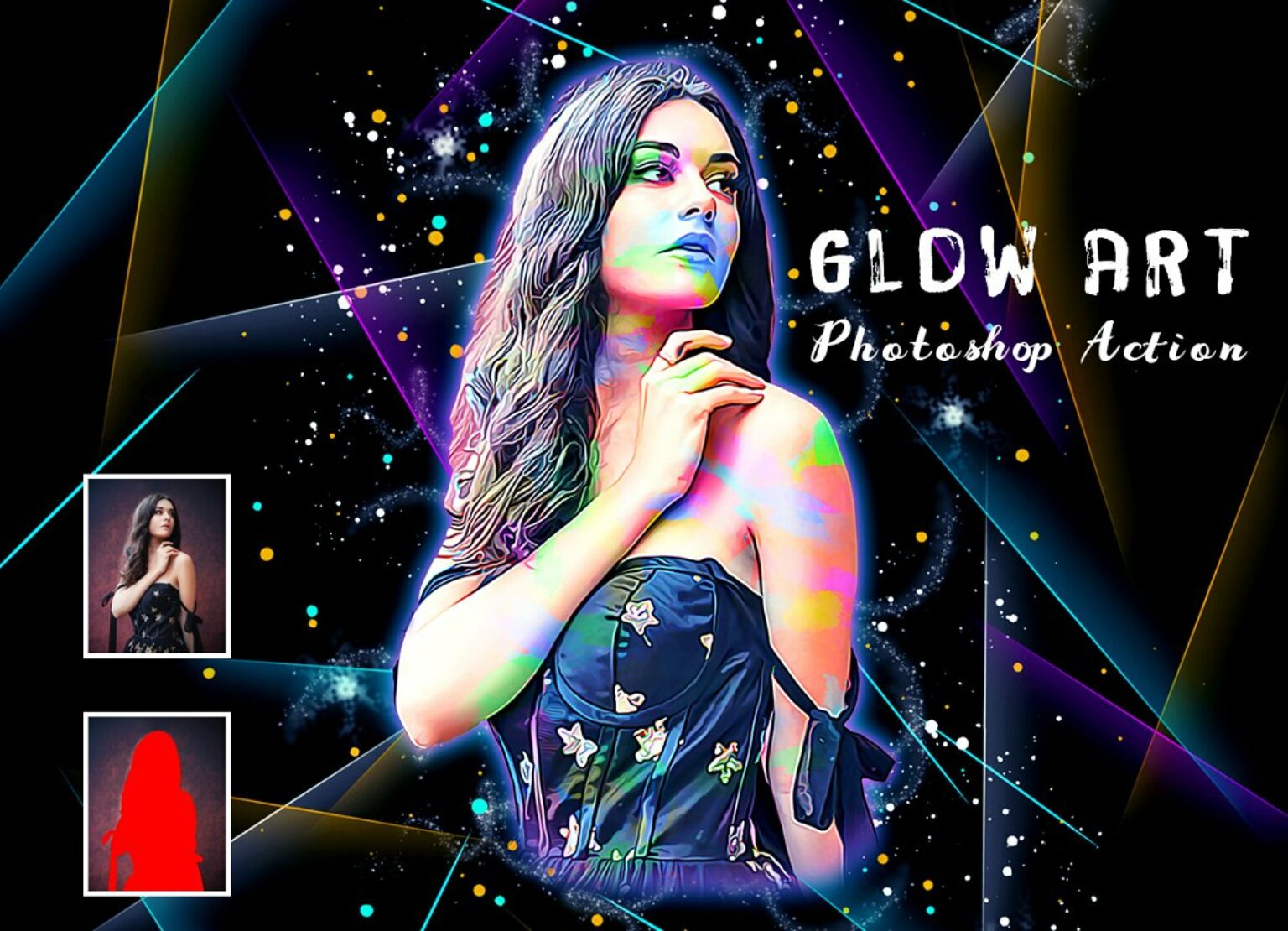
10 Best Photoshop Brushes for Enhancing Portrait Photography
Whether you’re a professional photographer or just an enthusiast, enhancing portrait photography is a creative journey that often involves the use of Photoshop brushes. These digital tools allow you to apply various effects, textures, and enhancements to your portraits, transforming them into captivating masterpieces. In this article, we’ll explore the top 10 Photoshop brushes that can take your portrait photography to the next level.
Introduction
Portrait photography is an art form that requires attention to detail and a touch of creativity. While capturing the perfect shot is essential, post-processing can make a significant difference. This is where Photoshop brushes come into play, offering photographers a wide array of tools to enhance and refine their portraits.
Why Photoshop Brushes Matter
Photoshop brushes are essentially digital stamps that allow you to paint on different effects and textures. They enable photographers to bring out the hidden beauty in their portraits, whether it’s highlighting intricate details or adding a dreamy atmosphere.
Choosing the Right Brushes
Selecting the right brushes can be overwhelming due to the extensive variety available. Look for brushes that suit your photography style and the enhancements you wish to apply. Brushes come in various shapes, sizes, and opacities, so experimenting with different combinations can lead to unique results.
Top 10 Photoshop Brushes You must have:
1. Art Liquid Photoshop Action
Create this highly detailed effect from your photos with just a couple of clicks. This action is designed to save you an immense amount of work per photo.
Art Liquid Photoshop Action
My Working Software Version : CS4,CS5,CS6,CC, CC2014,CC2015,CC2017, CC2018, CC2020, CC2021 English Version. The only restriction is that you must install the version in English. For now, other languages are not supported.
If you use a different language on your Photoshop, there is an easy way to switch to English. Check the video tutorial to English version of Photoshop language to learn how.
Some Recommendations
To get the best possible outcome out of the Photoshop Action, you should use as an input only high-resolution images. Recommend resolution 3000px X 3500px pixels 300 dpi, it will be best..
The Layers Organization
The best of the Photoshop Action is that it will keep layer organized. That way you can further work on your image quickly, customizing it even further. Each Photoshop Action has its own layers organization.
File Included:
- Brushes (ABR)
- Action (ATN)
- help file (Notepad)
Note : Preview images and Mockup are not included
2. Back to the 90s Photoshop Action
Back to the 90s Photoshop Action
Transform your photos into crazy colorful graphic with a cool 90s style. Choose different elements to make your own composition. Choose one of the 20 instant color variations, modify it as you like and adjust background style.
Action creates an organised layer/folder structure with names and colors.
Please ensure you use the English version of Photoshop during action work.
The action works on Photoshop CS6 (2012) and newer versions.
The Action requires active Oil paint filter. (info below)
The action works with every image resolution. Use high quality images for best results.
Watch the video tutorial and learn how to edit your PSD file.
Video Tutorial Here: https://www.youtube.com/watch?v=JRmLkD7WK4I
Product contains:
- Back to the 90s – Mint Actions.atn file
- Back to the 90s patterns.pat file
- Back to the 90s brushes.abr file
- Back to the 90s help file.txt file
This action requires Oil paint filter in your Photoshop version! This filter must be active and work properly.
If Oil Paint is grayed out in your PS version (not active), try these steps:
– Make sure Photoshop is up-to-date
– Make sure that your document is RGB. Oil Paint won’t work on color spaces other than RGB (e.g. CMYK, Lab, etc.)
– If you’re on Windows, make sure you’re running a 64-bit OS with the 64-bit version of Photoshop. OpenCL requires 64-bit
– Make sure Use Graphics Processor is checked under Preferences Performance
– Make sure that your video card driver is up to date with the latest from the vendor website.
Note: If your video card does not support OpenCL v1.1 or higher, you may need to purchase an upgraded video card that supports OpenCL v1.1 or higher to gain access to the Oil Paint filter.
Information about your graphics card can be found in Photoshop’s Help System Info dialog.
3. Best Watercolor Photoshop Action
Best Watercolor Photoshop Action
This Best Watercolor Photoshop Action are perfect for photographers and designers. It’s enhances and adds more beautiful to images. It will help you to stunning your images to make unique and awesome looks. This set contains 10 different Brushes color option. When you open unviewed eye.
This action has been tested and working on Photoshop CC2020 English Version. Software supported version:CS6,CC2104,CC2015,CC2015.5,CC2016, CC2017,CC2018,CC2019,CC2020+ English Version.
Most important instruction:
(1) First open an image in Photoshop. Expand the space around your photo for best results. Select your Background image and take crop tool from tools bar then expand all side. Now you need resize your image. For resize image select crop tools and go top menu bar you see W x H x Reso three blank box. Write W 2000px,H 2000px,Resolation 72. Then press enter button.
(2) Open your photo Create a new layer then rename “paint”( in lowercase). Then select a brush and paint your image. Close “paint” layer eye and keep selection “paint” layer Then click action play button.
File Includes:
- ATN Files include(Photoshop Action File)
- Brush File
- 10 Different Brushes Color Options
- Help File
- PDF Help File
- Work on every photos.
- High quality result.
- Easy Customizable
- Organize layers
- Easy Install
- User Guide
- Easy to Use
- No photoshop skill needed
- 24 hrs support
4. Black Portrait Photoshop Action
Black Portrait Photoshop Action
This action like magic, get your times creative work into minutes. If you want design magic with a second You’ll be big surprised your images will become a great work of art! You’ll do exactly that with this action. This Black Portrait Photoshop Action are perfect for photographers and designers. It’s enhancing and adds more beautiful to images. It will help you to stunning your images to make unique and awesome looks.
This action has been tested and working on Photoshop CC2020 English Version. Software supported version: CS5,CS5.5,CS6,CC,CC2014,CC2015,CC2015.5,CC2016, CC2017,CC2018,CC2019,CC2020+ English Version.
Most important instruction:
(1) First open an image in Photoshop. Expand the space around your photo for best results. Select your Background image and take crop tool from tools bar then expand all side. Now you need resize your image. For resize image select crop tools and go top menu bar you see W x H x Reso three blank boxes. Write W 3000px, H 2000px, Resolution 72. Then press enter button.
(2) Open your photo Create a new layer then rename “paint” (in lowercase). Then select a brush and paint your image. Close “paint” layer eye and keep selection “paint” layer Then click action play button.
(3) When you run this action, you will see a stop message “The Action is finish For erase set foreground color to #000000 and add more details set foreground color to # ffffff. use soft brushes. All you’re will done. Enjoy the amazing result. Please follow the stop message instruction properly.
File Includes:
- ATN Files include (Photoshop Action File)
- Brush File
- Help File
- PDF Help File
- Masking option
- Work on every photo
- High quality result
- Easy Customizable
- Organize layers
- Easy Install
- User Guide
- Easy to Use
- No photoshop skill needed
- 24 hrs support
5. Color Portrait Photoshop Action
This Color Portrait Photoshop Action are perfect for photographers and designers. It’s enhances and adds more beautiful to images. It will help you to stunning your images to make unique and awesome looks. This set contains 10 different color option. When you open unviewed eye.
This action has been tested and working on Photoshop (English versions) CC2020 English Version.
Software supported version:CS4,CS5,CS5.5,CS6,CC2015.5, CC2017,CC2018,CC2019,CC2020 English Version.
Most important instruction:
(1) How to Select the Subject In this section, we are going to make a selection of our subject and then copy the subject to a separate layer. Choose the Quick Selection Tool (W) and select the background of the photo. Use the Shift-Alt buttons on your keyboard to add or subtract areas from the selection. After you’ve made a perfect selection, press Control-Shift-I on your keyboard to invert the selection. Now go to Select Modify Smooth and set the Sample Radius to 5 px. Next, go to Select Modify Contract and set Contract By to 2 px. Finally, go to Select Modify Feather and set Feather Radius to 2 px.
(2) For good result first you need extract your canvas area. Simply select your background image and take crop tools than extension three sides. For more details follow PDF Help file. Then resize your images 3000x2000px dpi 300.
(3) Open your photo take a new layer then rename “paint”( in lowercase). Then select a brush and paint your image. Close “paint” layer eye and keep selection “paint” layer Then click action play button.
(4) When you run this action, you see a stop message Now Set the foreground color to #000000, choose the Brush Tool (B), pick some of the Brushes that you have already loaded and brush mostly over the subject face area for erase or add more details. For erase set foreground color to #000000 and Add more details set foreground color to # ffffff. Feel free to use different brushes. Please follow the stop message instruction properly.
File Includes:
- ATN Files include(Photoshop Action File)
- Brush File
- Pattern File
- 10 Color Option
- Help File
- Masking Option
- Image Color Mode Change Option( Black & White)
- PDF Help File
- Work on every photos.
- High quality result.
- Easy Customizable
- Organize layers
- Easy Install
- User Guide
- Easy to Use
- No photoshop skill needed
-24 hrs support
Note: Preview images are not included
Recommend: For best result use photo between 2000-3000px,DPI 300
6. Colored Splash Photoshop Action
Included:
- 1 ATN file (action)
- 1 ABR file (brushes)
- 1 PAT file (pattern)
- 1 GRD file (gradients)
- 1 Help Files
Features:
- Non-destructive action.
- Well Arranged Layers.
- Layers Are Adjustable.
- Works in the following versions: CS4, CS5, CS6, CC+
- For best results, use images from 1800px to 5000px
- Only for the English Version of photoshop
- Easy To Use.
Images in Preview Are Not Included.
7. Colorful Art Photoshop Action
Colorful Art Photoshop Action
This action is designed to transform your photo’s into real Colorful Art look. With this is professional pack you may turn your ordinary photos into extraordinary images. Easy to customize, Non-destructive effect. In this action you well get 10 different color option when you open unviewed eye. You can change color very easily.
This Action is updated 11/12/2021
This action has been tested and working on Photoshop (English versions) CC2020 English Version. Software supported version:CS5.5 ,CS6,CC2014,CC2015,CC2015.5,CC2016, CC2017,CC2018,CC2019,CC2020+ English Version.
Most important instruction:
(1) First open an image in Photoshop. Expand the space around your photo for best results. Select your Background image and take crop tool from tools bar then expand all side. Now you need resize your image. For resize image select crop tools and go top menu bar you see W x H x Reso three blank box. Write W 3000px,H 2000px,Resolation 72. Then press enter button.
(2)Open your photo take a new layer then rename “paint”( in lowercase). Then select a brush and paint your image. Close “paint” layer eye and keep selection “paint” layer Then click action play button.
File Includes:
- Photoshop ATN Files include(Photoshop Action File)
- Brushes File
- 10 Different Color option
- Masking option
- Help File
- PDF Help File
- Work on every photos.
- High quality result.
- Easy Customizable
- Organize layers
- Easy Install
- User Guide
- Easy to Use
- 24 hrs support
Image Size: 2000×3000 or 3000x2000px, dpi 72
8. Glow Art Photoshop Action
Glow Art Photoshop Action
This Glow Art Photoshop Action are perfect for photographers and designers. It’s enhances and adds more beautiful to images. It will help you to stunning your images to make unique and awesome looks. This set contains 10 different Brushes color option. When you open unviewed eye.
This action has been tested and working on Photoshop CC2020 English Version. Software supported version:CS4,CS5,CS5.5,CS6,CC2104,CC2015,CC2015.5,CC2016, CC2017,CC2018,CC2019,CC2020+ English Version.
Most important instruction:
(1) First open an image in Photoshop. Expand the space around your photo for best results. Select your Background image and take crop tool from tools bar then expand all side. Now you need resize your image. For resize image select crop tools and go top menu bar you see W x H x Reso three blank box. Write W 2000px,H 2000px,Resolation 72. Then press enter button.
(2) Open your photo Create a new layer then rename “paint”( in lowercase). Then select a brush and paint your image. Close “paint” layer eye and keep selection “paint” layer Then click action play button.
File Includes:
- ATN Files include(Photoshop Action File)
- Brush File
- 10 Different Brushes Color Options
- Help File
- PDF Help File
- Work on every photos.
- High quality result.
- Easy Customizable
- Organize layers
- Easy Install
- User Guide
- Easy to Use
- No photoshop skill needed
24 hrs support
9. Horror Movie Poster Photoshop Action
Horror Movie Poster Photoshop Action
This Horror Movie Poster Photoshop Action are perfect for photographers and designers. It’s enhances and adds more beautiful to images. It will help you to stunning your images to make unique and awesome looks. This set contains 10 different color option. When you open unviewed eye.
This action has been tested and working on Photoshop (English versions) CC2020 English Version.
Software supported version:CS4,CS5,CS5.5,CS6,CC2015.5, CC2017,CC2018,CC2019,CC2020 English Version.
Most important instruction:
(1) How to Select the Subject
In this section, we are going to make a selection of our subject and then copy the subject to a separate layer. Choose the Quick Selection Tool (W) and select the background of the photo. Use the Shift-Alt buttons on your keyboard to add or subtract areas from the selection. After you’ve made a perfect selection, press Control-Shift-I on your keyboard to invert the selection. Now go to Select Modify Smooth and set the Sample Radius to 5 px. Next, go to Select Modify Contract and set Contract By to 2 px. Finally, go to Select Modify Feather and set Feather Radius to 2 px.
(2) For good result resize your images 2000x3000px dpi 300.Simply select crop tool then go to top menu bar and set Width 2000px, Height 3000px Resolution 72then crop. Please follow the PDF Help File instruction properly.
(3) Open your photo take a new layer then rename “paint”( in lowercase). Then select a brush and paint your image face area. Close “paint” layer eye and keep selection “paint” layer Then click action play button.
(4) When you run this action, you see a stop message “Now Set the foreground color to #000000, choose the Brush Tool (B), pick some of the Brushes that you have already loaded and brush mostly over the subject area. Feel free to use different brushes.”
Please follow the stop message instruction properly.
File Includes:
- ATN Files include(Photoshop Action File)
- Brush File
- Pattern File
- 10 Color Option
- Free Font use(font link include Help File)
- Help File
- PDF Help File
- Masking Option
- Work on every photos.
- High quality result.
- Easy Customizable
- Organize layers
- Easy Install
- User Guide
- Easy to Use
- No photoshop skill needed
-24 hrs support
Note: Preview images are not included
Recommend: For best result use photo between 2000-3000px,DPI 300
10. Neon Dust Photoshop Action
Neon Dust Photoshop Action
Electrify your photos with the Neon Dust Photoshop Action. The Action creates a special skin effect and a neon dust around selected areas. It also allows you to adjust additional generated elements and color variations to turn your photo into a rad poster graphic.
It’s recommended to use image with around 2000px x 4000px resolution for best result.
The action works on Photoshop CS6 (2012) and newer versions.
Please ensure you use the English version of Photoshop during action work.
Action creates an organised layer/folder structure with names and colors.
Watch the video tutorial and learn how to edit your PSD file.
Video Tutorial Here: https://www.youtube.com/watch?v=SWnJ2ZRJxQ8
Product contains:
- Neon Dust – Mint Actions.atn file
- Neon Dust patterns.pat file
- Neon Dust brushes.abr file
- Neon Dust help file.txt file
Brushes for Skin Retouching
One of the most common uses of Photoshop brushes is skin retouching. Brushes designed for this purpose help you smooth out imperfections while maintaining a natural skin texture. From blemishes to wrinkles, these brushes can work wonders.
Brushes for Eye Enhancement
Eyes are the windows to the soul, and enhancing them can make a portrait truly captivating. Specialized brushes can intensify eye color, add depth, and even create sparkles for a mesmerizing gaze.
Brushes for Hair Details
Hair can be complex to capture in portraits, but brushes tailored for hair can add remarkable realism. Whether it’s enhancing shine or adding individual strands, these brushes bring out the best in every strand of hair.
Background and Environment Brushes
Sometimes, the background plays a crucial role in portrait photography. Brushes that focus on backgrounds and environments can help add dramatic skies, romantic bokeh, or artistic textures that complement the subject.
Artistic and Creative Brushes
For photographers seeking artistic flair, creative brushes offer a wide range of options. From painterly effects to surreal textures, these brushes let you turn portraits into imaginative works of art.
Creating Custom Brushes
If you can’t find the perfect brush, why not create your own? Photoshop allows you to design custom brushes based on your preferences. This opens up endless possibilities for personalization.
Brush Management and Techniques
As you accumulate more brushes, managing them becomes essential. Organize your brushes into sets for easy access. Also, learn various techniques like adjusting brush opacity and flow to achieve seamless blends.
Step-by-Step Guide: Using Photoshop Brushes
Let’s walk through a step-by-step guide on how to use Photoshop brushes effectively to enhance your portrait photography.
- Import Your Photo: Open your portrait in Photoshop.
- Select a Brush: Choose a brush that suits your enhancement.
- Adjust Brush Settings: Modify brush size, opacity, and flow.
- Create a New Layer: Perform edits on a new layer for flexibility.
- Start Brushing: Paint over the areas you want to enhance.
- Blend and Refine: Use blending modes and erasers to refine.
- Fine-Tune Colors: Adjust colors for a harmonious look.
- Add Final Touches: Apply finishing touches for a polished result.
Common Mistakes to Avoid
While using Photoshop brushes, some common mistakes to avoid include excessive retouching, overusing effects, and neglecting subtlety. Remember, the goal is to enhance, not overpower.
Tips for a Natural Look
To maintain a natural look, use brushes sparingly, pay attention to lighting and shadows, and consider the overall composition of the portrait.
Conclusion
In the realm of portrait photography, Photoshop brushes are indispensable tools for elevating your work. From subtle enhancements to bold artistic choices, these brushes offer endless opportunities to bring your creative vision to life.
FAQs
Q1: Are these brushes compatible with all versions of Photoshop?
Q2: Can I use these brushes for commercial projects?
Q3: How do I install new brushes in Photoshop?
Q4: What’s the difference between clone stamp and brushes for retouching?
Q5: Where can I find reliable resources to learn more about using Photoshop brushes?
















